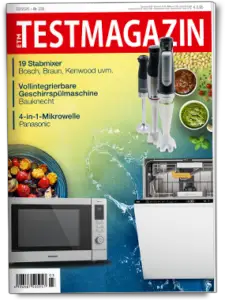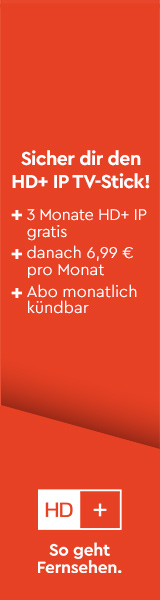Receiver-Aufnahmen bearbeiten
22. Juli 2012
Die aufgezeichnete Lieblingsserie von Werbung befreien und auf Blu-ray oder DVD zu brennen, nimmt mittlerweile weniger Zeit in Anspruch als ein Besuch beim Friseur. Wir zeigen Ihnen anhand der Software Haenlein DVR-Studio HD 2, wie unkompliziert und schnell Sie Ihre Aufnahme auf den PC kopieren, zurechtstutzen und anschließend eine komplette DVD inklusive Kapitel und Menüs erstellen können.
1. Aufnehmen und Kopieren

Schritt 1: Die gewünschte Sendung wird ganz normal manuell oder per EPG-Timer aufgenommen. DVR-Studio kann bei einigen Receivern direkt per USB oder Netzwerk auf die Aufnahmen zugreifen. Alternativ wird die Sendung auf ein externes Medium wie Festplatte oder USB-Stick kopiert, falls diese nicht bereits auf diesen aufgenommen wurde. Danach wird der Datenträger an den PC angeschlossen. Einige Geräte erlauben auch das direkte Kopieren über einen Netzwerkanschluss.
2. Sendung importieren

Schritt 2: In DVR-Studio HD 2 wird zunächst ein neues Projekt angelegt und die Aufzeichnung mit einem Klick auf das Hinzufügen-Symbol oder im Menü unter Projekt ► Datei hinzufügen importiert. Einige Geräte teilen die Transportstreams in regelmäßigen Abständen in mehrere Dateien auf. In diesem Fall werden einfach alle zugehörigen Parts ausgewählt, DVR-Studio setzt diese dann automatisch wieder zusammen.
3. Fensteranordnung und Dateiinfos

Schritt 3: In der Mitte erscheint nun die gestoppte Sendung. Auf der linken Seite sind wichtige Dateiinformationen wie Größe und Seitenverhältnis zusammengefasst, im Feld darunter Ton- und Zusatzspuren. Unter dem Video befindet sich die Zeitleiste. Mit dem schwarzen Marker wird durch die Aufzeichnung gespult, feinere Schritte gelingen mit den jeweiligen Symbolen unter dem Video.
4. Spurauswahl und Werbung suchen

Schritt 4: Um die Dateigröße zu minimieren, können im Tonspurfenster nicht benötigte Audiokanäle abgewählt werden. Anschließend kann DVR-Studio automatisch nach Werbung suchen, das Symbol dafür befindet sich im Hauptmenü rechts oben. Die besseren Ergebnisse liefern jedoch manuelle Schnittmarken. Ist am Anfang der Aufzeichnung Werbung, wird mit dem Marker das letzte Bild dieses Blocks gewählt und mit „Cut-Out“ der erste Schnittbereich gesetzt.
5. Schnittbereiche setzen

Schritt 5: Im rechten Fenster neben dem Videobild ist nun der erste Schnittbreich aufgelistet. Nun wird das erste Bild des nächsten Werbeblocks ausgewählt und mit „Cut-In“ bestimmt. Das Ende dieses unerwünschten Teils wird dementsprechend mit „Cut-Out“ festgelegt. Nun erscheint der nächste Schnittbereich mit Zeitangabe in der Cut-Liste. Direkt gelöscht wird allerdings noch nichts, dies geschieht erst später beim Exportieren.
6. Geräteauswahl

Schritt 6: Sind alle Schnittbereiche erstellt, kann die Aufnahme mit einem Klick auf das TS-Symbol über dem Video direkt in dem Originalformat des Receivers gespeichert werden. Weiter rechts daneben befindet sich das Symbol für die Geräteauswahl. Hier werden Modelle anderer Hersteller für den Export bestimmt, ob DVR-Studio auch dazu in der Lage ist, verrät eine Übersichtsliste, die auch im Hauptmenü unter Extras ► Einstellungen ► Geräte aufgerufen werden kann.
7. Kapitelmarken erstellen

Schritt 7: Kapitel werden entweder automatisch oder manuell mit den blauen Sternsymbolen im rechten Abschnitt erstellt. Mit dem Kamerasymbol links über den Tonspuren können jeweils dazu passende Screenshots angelegt werden. Falsch gesetzte Kapitelmarken lassen sich einfach nach Anwahl mit der Entfernen-Taste löschen. Für eine bessere Übersicht sorgt der Reiter „Kapitel“ unten am Listenfenster. Gesetzte Marken werden direkt in dieser Übersicht gewählt.
8. Der Menü-Editor

Schritt 8: Ein Klick auf „Disk erstellen“ startet den Menü-Editor. Im unteren Abschnitt sind bereits einige fertige Designs wählbar. Im linken Fenster wird die Reihenfolge aufgelistet, im rechten Fenster sind detaillierte Informationen jedes einzelnen Abschnittes aufgelistet. Texte, Bilder, Buttons und Verknüpfungen lassen sich direkt im Hauptfenster mit einem Doppelklick auf das entsprechende Symbol editieren. Soll gar kein Menü erstellt werden, wird automatisch eine selbststartende Disk angefertigt.
9. Zielformat wählen

Schritt 9: Mit „Fertig stellen“ geht es nun weiter zum Export. DVR-Studio bietet passend zum verwendeten Bildmaterial entsprechende Zielformate an. Während SD-Projekte auch auf Blu-Ray-Disks gebrannt werden können, ist es umgekehrt nicht möglich, HD-Videos ins DVD-Format zu wandeln. Zwar ist es möglich, diese je nach Länge auch auf DVD-Rohlinge zu brennen, jedoch werden diese nur von Blu-ray Playern abgespielt.
10. Projekt brennen

Schritt 10: Mit „Verarbeitung Starten“ wird das fertige Projekt direkt auf einen Rohling gebrannt. Wir empfehlen jedoch das Erstellen eines ISO Images, das auf die Festplatte geschrieben wird. Dieses kann anschließend mit einem Brennprogramm beliebig oft gebrannt werden. Außerdem bietet das ISO Image eine hervorragende Möglichkeit zur Weitergabe – so kann z.B. ein Bekannter mit einer Kopie der Datei einfach selbst seine DVDs erstellen – Rippen oder zeitkritisches DVD-Clonen entfällt.