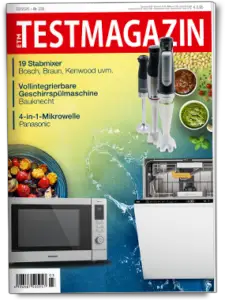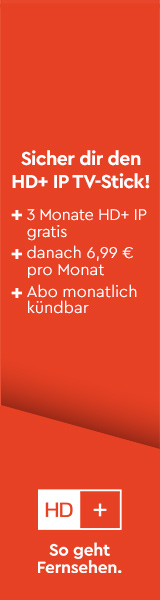Die Dreambox im Heimnetzwerk richtig nutzen
02. April 2012
Netzwerkfestplatten (NAS) werden kostengünstig angeboten und erlauben es, Videos, Bilder sowie Musik zentral zu speichern. In das heimische Netzwerk integriert, bieten die Festplatten allen anderen Netzwerk-Geräten den Zugriff auf diese Dateien. Besonderer Vorteil Linux-basierter Receiver ist es, direkt auf die Netzwerkfestplatte aufzunehmen und die Aufnahmen so auch in einem anderen Raum betrachten zu können. Wie dies in der Praxis funktioniert und welche Schritte hierzu vorzunehmen sind, zeigen wir in diesen Workshop.
Praxisbeispiel: Im Wohnzimmer befindet sich eine Dreambox 7020 HD und im Schlafzimmer eine DM500 HD. Von beiden Zimmern aus sollen Aufnahmen programmiert, angesehen und zudem auch der Zugriff auf andere Multimediadateien ermöglicht werden. Für dieses Szenario eignet sich ein NAS bestens. In unserem Workshop haben wir dazu das D-Link ShareCenter Pulse DNS-320 verwendet (siehe Infobox „NAS-Systeme“). Auf diesem können sämtliche Bilder, Videos oder auch Musikdateien gespeichert werden. Nachdem sowohl das ShareCenter als auch die beiden Dreamboxen in das heimische Netzwerk eingebunden wurden, können die Inhalte des DNS-320 freigegeben und so den einzelnen Receivern zur Verfügung gestellt werden. Zudem ist nach erfolgreicher Einbindung ins Netzwerk auch die direkte Aufnahme auf das ShareCenter möglich.
Schritt für Schritt Anleitung
Um die beschriebenen Möglichkeiten nutzen zu können, wird ein Netzwerkrouter benötigt. Wer die Receiver kabellos per Funk in das Netzwerk integrieren möchte, sollte zudem darauf achten, dass der Router über eine WLAN-Anbindung verfügt. Der überwiegende Teil der ter stellt heutzutage jedoch meist ein solches Gerät zu Verfügung. In unserem Workshop haben wir dafür das Modell Linksys WRT54GL verwendet. An diesem können bis zu vier Geräte per Kabel, sowie weitere per WLAN miteinander verbunden werden. Allen angeschlossenen Geräten wird zudem die Internetverbindung ermöglicht. Damit können die Dreamboxen sogar über den PC oder das Smartphone gesteuert oder die Kanallisten bearbeitet werden.
Auf den folgenden Seiten werden wir anhand des beschriebenen Equipments die Vorgehensweise zur Netzwerkeinbindung Schritt für Schritt erklären. Einzige Voraussetzung ist ein Computer, welcher schon mit dem Router verbunden worden ist. Zudem sollten sowohl das NASSystem als auch alle Receiver, die kabelgebunden in das Netzwerk integriert werden sollen, mittels Ethernet- Kabel mit dem Router verbunden werden. Die Einrichtung der WLAN-Verbindung erfolgt später.
![]() NAS-Systeme
NAS-Systeme
Das D-Link ShareCenter Pulse DNS-320 ist für rund 85,- Euro erhältlich und kann zwei handelsübliche SATA-Festplatten (500GB sind für etwa 80,- Euro erhältlich) mit einer maximalen Kapazität von je 2TB (2.000 GB) aufnehmen. Ein spezieller RAID-Modus erlaubt das Spiegeln von Daten, wenn zwei Festplatten mit gleicher Kapazität verbaut werden. Somit werden die abgespeicherten Dateien immer doppelt auf beiden Festplatten abgespeichert. Ist eine Festplatte defekt, steht so automatisch eine Sicherung zur Verfügung und die defekte Platte kann ausgetauscht werden. Nachteilig ist, dass insgesamt nur die Speicherkapazität einer Festplatte zur Verfügung steht.
Addressverteilung und IP-Adressen
Innerhalb eines Netzwerks erhält jedes Gerät eine eindeutige Kennzeichnung. Hierbei handelt es sich um die IP-Adresse. Anhand dieser ist jeder eingebundene Receiver, jede eingebundene Netzwerkfestplatte und jedes andere Gerät im Netzwerk zu finden. Die Zuteilung der IP-Adresse erfolgt manuell oder aber automatisch über den Router via DHCP. Der DHCP-Modus des Routers erkennt (sofern aktiviert) sowohl kabelgebundene als auch WLAN-Geräte automatisch und weist diesen eine entsprechende IP-Adresse zu. Falls der DHCP-Modus des Routers nicht aktiviert ist, sollte dieser anhand der technischen Dokumentation des Routers aktiviert werden.
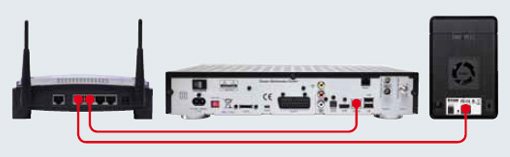
Über Netzwerkkabel oder WLAN werden Dreambox und NAS-System an den Router angeschlossen. Die physikalische Netzwerkverbindung ist somit vollzogen.
Den Dreamboxen feste IP-Adressen zuordnen
Damit der spätere Zugriff auf die Dreamboxen unkompliziert möglich ist, können die via DHCP zugeteilten IP-Adressen der jeweiligen Dreambox fest zugeordnet werden. Anderenfalls kann es unter Umständen passieren, dass bei einem Neustart neue Adressen vergeben werden. Um dann den Zugriff auf die Dreambox zu ermöglichen, müsste am TV-Bildschirm erst die neue IP-Adresse herausgefunden werden. Eine feste IP-Adresse kann notiert werden und bleibt immer bestehen. Die nächsten Schritte werden nacheinander für alle Dreamboxen durchgeführt.
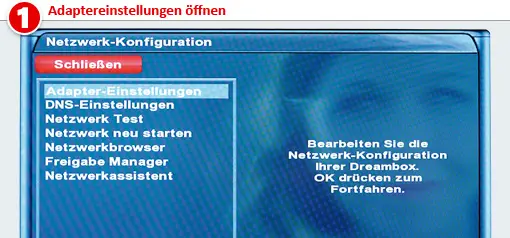
Zunächst werden die Dreamboxen eingeschaltet und die Menütaste auf der Fernbedienung betätigt. Anschließend werden nacheinander die Punkte „Einstellungen“, „System“ sowie „Netzwerk“ markiert und jeweils mit der Taste „OK“ bestätigt. Daraufhin öffnet sich das Fenster „Netzwerk-Konfiguration“. Nun wird nochmals der Punkt „Adapter-Einstellungen“ markiert und wieder mit „OK“ bestätigt.
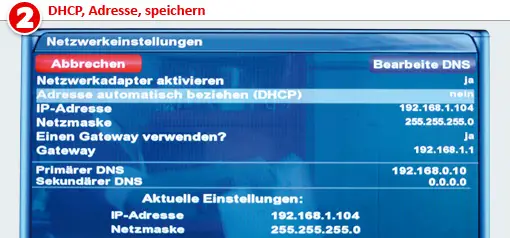
Um die vergebene Adresse als feste Adresse nutzen zu können, wird der Punkt „Adresse automatisch beziehen (DHCP)“ markiert und mittels der rechten oder linken Navigationstaste der Fernbedienung auf „Nein“ gesetzt. Alle vom Router vergebenen Einstellungen werden übernommen. Die unter „Aktuelle Einstellungen“ aufgeführte IP-Adresse kann nun notiert werden und ist ab sofort als feste Adresse der Dreambox zugeteilt. Mittels „OK“ werden die Einstellungen gespeichert.
Dem NAS-System eine feste Adresse zuordnen
Im zweiten Teil ist es nun noch nötig, die IP-Adresse des NAS-Systems ebenfalls als feste Adresse zu speichern. Dies stellt sicher, dass die Netzwerkfestplatte beim Start der Dreamboxen immer gefunden wird. Um das NAS-System zu finden, bietet D-LINK eine entsprechende kostenlose Software an. Diese kann direkt von der Installations-CD gestartet werden, muss jedoch von einem PC aus gestartet werden, der mit dem Router verbunden ist. Eine solche Software steht bei den überwiegenden NAS-Systemen zur Verfügung. Nachdem die Software das NAS-System gefunden hat, startet der Internetbrowser mit der Benutzeroberfläche des NAS.
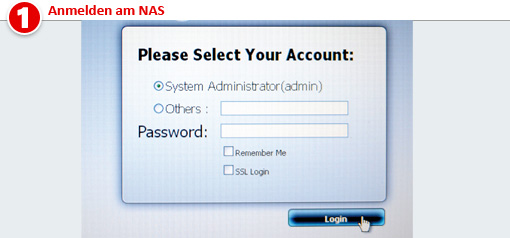
Damit das NAS konfiguriert werden kann, muss der richtige Anmeldename sowie ein evtl. vorhandenes Passwort eingetragen werden. Diese Angaben sind in der technischen Dokumentation des NAS zu finden. In unserem Fall lautet der Anmeldename „admin“ ohne Passwort. Über die Schaltfläche Login geht es weiter zu Schritt 2.
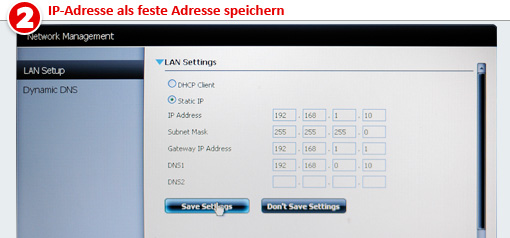
In einer Navigationsleiste wird nun der Punkt „Network Management“ gewählt und mit Linksklick bestätigt. Daraufhin öffnet sich das abgebildete Fenster. Nun wird der Punkt „static IP“ markiert und der Button „Save Settings“ gewählt. Die nun vergebene IP-Adresse des NAS (siehe Markierung) sollte ebenfalls notiert werden.
Das NAS-System freigeben
Nachdem alle Geräte mit einer festen IP-Adresse versorgt wurden, kann die Festplatte des NAS-Systems nun für das Netzwerk freigegeben werden. Diese Freigabe ist zwingend erforderlich, da es den Receivern ohne Freigabe nicht erlaubt ist, Dateien von dem NAS zu lesen oder auf diesem etwas zu speichern. Neben der Lesefreigabe sollte zudem eine NFS-Freigabe erstellt werden. Diese erlaubt es den Receivern, das NAS als Aufnahmemedium zu nutzen.
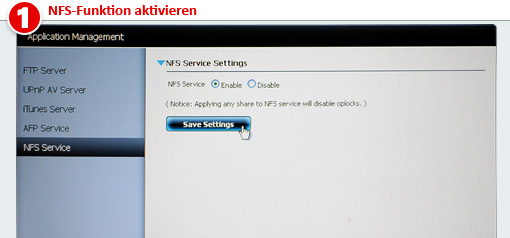
Für die NFS-Aktivierung wird in der Navigationsleiste des NAS nun der Punkt „Applikation Management“ angeklickt und anschließend der Unterpunkt „NFS Service“ markiert. Im nun erscheinenden Fenster wird die Option „Enable“ angeklickt und anschließend mittels „Save Settings“ gespeichert.
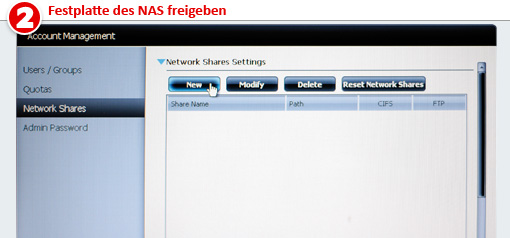
Im zweiten Schritt wird in der Navigationsleiste der Punkt „Account Management“ sowie der Unterpunkt „Network Shares“ gewählt. Über den Button „New“ wird der Freigabeassistent gestartet.
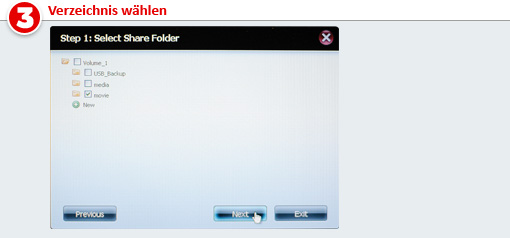
Der Freigabeassistent beginnt mit einem Begrüßungsbildschirm, welcher direkt mittels des Buttons „Next“ übersprungen werden kann. Im ersten Schritt des Assistenten wird die Dateistruktur der internen Festplatte angezeigt. Das gewünschte Verzeichnis, welches freigegeben werden soll, wird durch einen Linksklick mit einem grünen Haken versehen. Soll die gesamte Festplatte freigegeben werden, genügt es, den Haken direkt bei „Volume_1“ zu setzen. Es folgt die Bestätigung durch Klick auf den Button „Next“, wobei die daraufhin erscheinende Meldung ohne weiteres ebenfalls wieder mit „Next“ bestätigt werden kann.
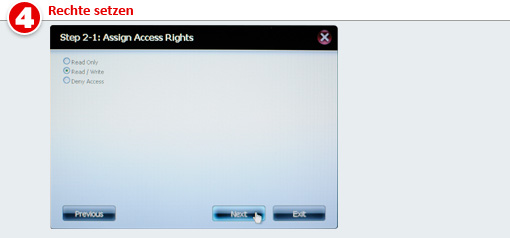
Beim Punkt „Assign Access Rights“ ist nunmehr darauf zu achten, dass die Option „Read/Write“ aktiviert ist. Anschließend können die nächsten zwei Fenster wieder mittels „Next“ bestätigt werden.
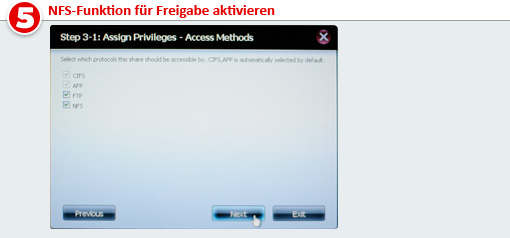
In dem Fenster „Assign Privileges“ wird nun vor Bestätigung mit „Next“ noch ein Haken bei „NFS“ gesetzt.
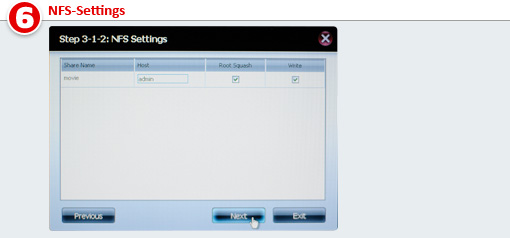
Im daraufhin folgenden Fenster wird unter „Host“ nun noch der Benutzername des NAS (in unserem Fall „admin“) eingetragen und nochmals mit „Next“ bestätigt. Im letzten Fenster erfolgt eine Zusammenfassung, die mit dem Button „Finish“ zur Beendigung des Assistenten führt.
Expertenmodus auf den Dreamboxen aktivieren & Plugins installieren
Damit spätere Timeraufnahmen von der Dreambox aus direkt auf dem NAS getätigt werden können, ist es erforderlich, dass zum einen der Benutzermodus geändert und ein Plug-in (Networkbrowser) installiert werden. Um den Zugriff auf Bilder sowie anderen Videodateien zu erleichtern, empfehlen wir noch die Installation des EasyMedia-Plug-in. Ab hier ist eine Internetverbindung erforderlich.
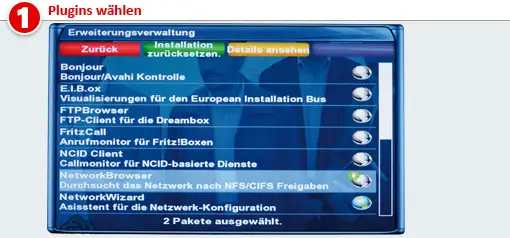
Zunächst wird mittels der Taste „Menü“ das Hauptmenü der Dreambox aufgerufen und anschließend der Punkt „Erweiterungen“ markiert. Durch die Bestätigung mittels der Taste „OK“ wird der „Plugin Browser“ angezeigt. Durch Drücken der roten Taste auf der Fernbedienung startet nunmehr die Erweiterungsverwaltung.
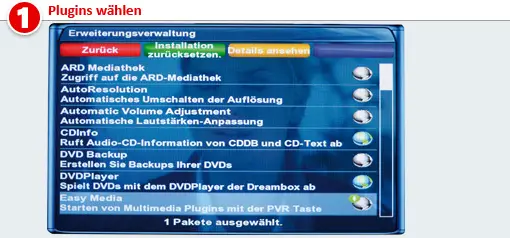
In der aufgeführten Liste wird aus dem Bereich „Multimedia“ die Erweiterung „Easy Media“ und der „Networkbrowser“ aus der Liste „Netzwerk“ mittels der Taste „OK“ markiert.
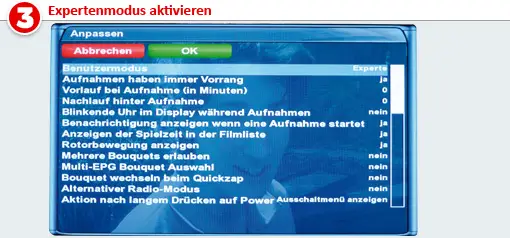
Wurden die entsprechenden Erweiterungen markiert, wird durch zweimaliges Betätigen der Taste „Exit“ und anschließender Auswahl von „OK“ die Installation der Erweiterungen gestartet. Nach der Installation sollte die Dreambox neu gestartet werden.
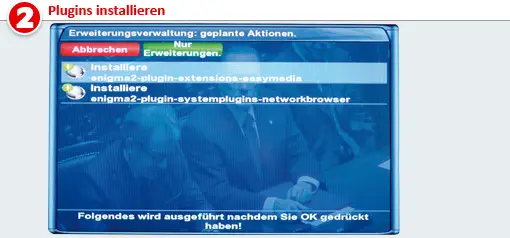
Nach dem Neustart wird nun wieder das Menü geöffnet und die Punkte „Einstellungen“, „System“ sowie „Anpassen“ markiert sowie mit „OK“ bestätigt. Es öffnet sich das Menü „Anpassen“. In diesem wird mittels der Navigationstasten „rechts oder links“ der Benutzermodus auf „Experte“ gestellt. Abschließend werden die Einstellungen mit einem Druck auf die grüne Taste gespeichert.
NAS-Freigabe mit Dreamboxen verknüpfen
In diesem Teil wird die auf dem NAS-System erstellte Freigabe endgültig mit der Dreambox verbunden. Diese Freigaben werden gespeichert, sodass der Zugriff auf die Netzwerkplatte immer dann besteht, wenn diese während des Startvorgangs der Dreambox eingeschaltet ist. Einige NAS-Systeme besitzen einen Zeitplan. In diesem kann explizit angegeben werden, in welchem Zeitraum sich das System einschalten soll. Die nachfolgenden Schritte werden über das Menü der Dreambox vorgenommen.
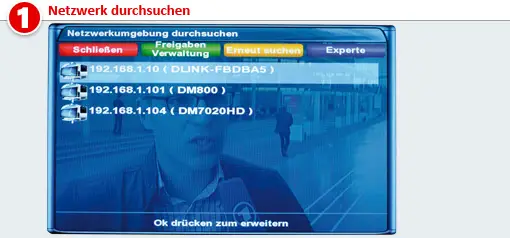
Zunächst wird das Netzwerk durchsucht. Dazu wird über „Menü“, „Einstellungen“, „System“ sowie „Netzwerk“ die Netzwerk-Konfiguration aufgerufen und die Erweiterung „Netzwerkbrowser“ aufgerufen. Dieser durchsucht das Netzwerk und findet demnach die NAS-Platte, welche anhand der notierten IP-Adresse auch identifiziert werden kann.
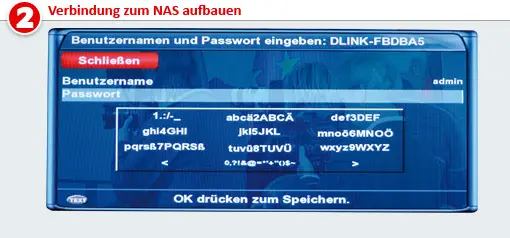
Das NAS-System wird markiert und mittels „OK“ bestätigt. Die draufhin erscheinende Frage nach dem Benutzernamen und Passwort sollte mit „Ja“ bestätigt werden. Das daraufhin geöffnete Dialogfenster ist mit den Zugangsdaten des NAS zu füllen. In unserem Fall „admin“ ohne Passwort.
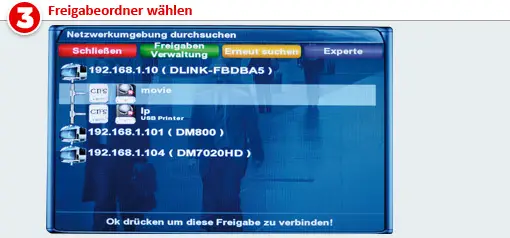
Nach Eingabe der Zugangsdaten erscheint eine Liste mit allen vorhandenen Freigaben auf dem NAS. Unter anderem auch der von uns in Teil C freigegebene Ordner. Dieser wird mittels der Navigationstasten markiert und wieder mit „OK“ bestätigt.
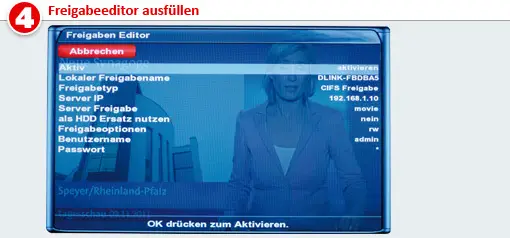
Nun öffnet sich der Freigabeeditor. In diesem ist nun mittels der Navigationstasten die Option „aktivieren“ zu wählen. Alle anderen Angaben können belassen werden. Ein nochmaliger Druck auf „OK“ startet die Aktivierung nach nochmaliger Sicherheitsabfrage. Damit ist der Ordner mit der Dreambox verknüpft und das Menü kann verlassen werden.
Timer auf NAS programmieren
Timeraufnahmen können nun direkt auf das NAS vorgenommen werden. Somit kann eine Aufnahme mit der Dreambox im Wohnzimmer programmiert und dann später sowohl von dieser als auch von der Dreambox im Schlafzimmer aus betrachtet werden. Die Aufnahme wird als Stream auf der NAS gespeichert und ist somit auch am PC nutzbar. In diesem Teil zeigen wir, wie der Timer entsprechend programmiert wird.
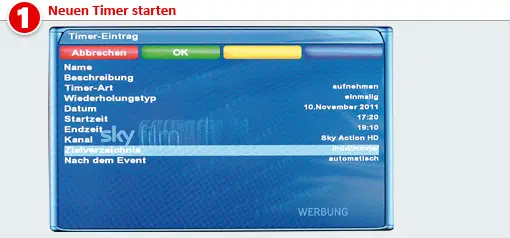
Als Erstes wird via Taste „Menü“ der Unterpunkt Timer aufgerufen. Ein Druck auf die grüne Taste der Fernbedienung öffnet nun den „Timer-Eintrag“. Hier werden alle Daten wie gewohnt eingetragen und anschließend der Punkt „Zielverzeichnis“ markiert. Bestätigen mittels „OK“ führt zum zweiten Schritt.
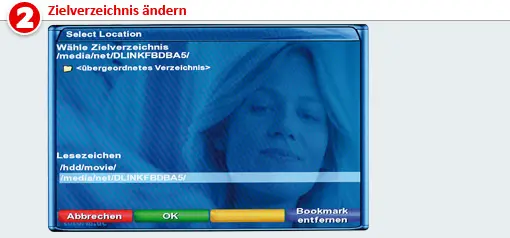
Hier wird mittels Druck auf die Taste „Menü“ der Eintrag „In Dateiliste wechseln“ ausgewählt und mit „OK“ bestätigt. Nun wird im oberen Fenster der Eintrag „übergeordnetes Verzechnis“ markiert und wieder mit „OK“ bestätigt. Nachfolgend wird nochmals der Eintrag „Speichergeräteliste“ markiert und abermals mit „OK“ bestätigt. Letztendlich wird das aufgelistete NAS-System markiert, die Taste „Menü“ gedrückt und der Eintrag „Bookmark hinzufügen“ gewählt. Nun wird nochmals „Menü“ gedrückt und diesmal „gehe zu Bookmarks“ gewählt.
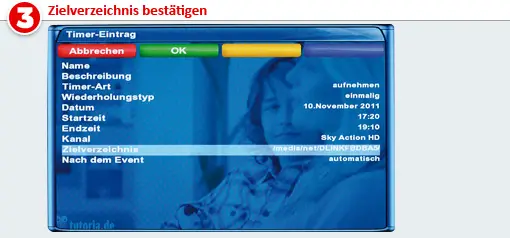
Nun wird in der Liste der Lesezeichen das NAS-System markiert und nochmals mit „OK“ bestätigt. Beim Zielverzeichnis im Timer-Eintrag ist das neue Ziel nun angegeben und kann auch bei späteren Timern direkt als Lesezeichen übernommen werden. Die Timerprogrammierung wird mittels Druck auf die grüne Taste abgeschlossen.
Zugriff auf NAS
Nun können sowohl der integrierte Mediaplayer der Dreambox als auch andere als Plug-in verfügbare Medienplayer (VLC- oder Merlinplayer) auf die freigegebenen Ordner der NAS zugreifen und Audio-, Video- oder Bilddateien sowie vorhandene Dreamboxaufnahmen abspielen. Durch die installierte Erweiterung „EasyMedia“ können beispielsweise nach Drücken der Taste „PVR“ auf der Fernbedienung und der Auswahl „Bilder“ auf der NAS vorhandene Urlaubsfotos betrachtet werden.
Um auf die Aufnahmen der NAS zuzugreifen, wird der Mediaplayer über die Taste „Menü“ und der Auswahl „Mediaplayer“ gestartet. In der oberen Liste wird anschließend mittels der Navigationstasten das NAS gewählt. Zusammen mit den Aufnahmen werden alle kompatiblen Videodateien angezeigt und können direkt abgespielt werden.
Hat Ihnen diese Anleitung geholfen? Schreiben Sie uns an redaktion@satvision.de