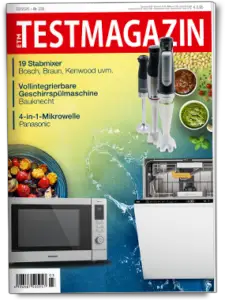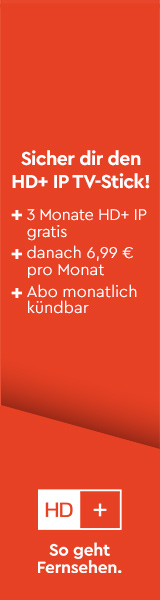Linux-Ratgeber Teil 5 – Weltweiter Zugriff
06. Juni 2011
Gerade im Urlaub angekommen und schon beginnt der Frust über die vergessene Timerprogrammierung oder der verpassten Lieblingssendung vom Vortag. Warum nicht einfach vom Hotelzimmer aus den Timer für die heimische Box programmieren, Live-TV genießen und die zuletzt aufgenommenen Sendungen betrachten? Ist die Dreambox im heimischen Wohnzimmer mit dem Internet verbunden, gelingt dies von überall aus. In diesem Workshop zeigen wir, anhand der Dreambox DM 800 HD se wie einfach dies funktioniert und welche Vorbereitungen getroffen werden müssen.
Inhalt:
- Teil A – Vorraussetzungen
- Teil B – DynDNS-Konto & Router
- Teil C – In der Praxis
- Wie funktioniert DynDNS?
- Webinterface
- Tipp für Smartphonebesitzer
Video zum Ratgeber
In diesem Video führen wir Sie Schritt für Schritt durch den fünften Teil unserer Ratgeber-Reihe.
34bpMHuULxU|520|299|1
Teil A – Voraussetzungen schaffen & Webinterface der Dreambox konfigurieren
Zunächst ist es zwingend erforderlich, dass die Dreambox sowie ein PC- oder Laptop in einem gemeinsamen Netzwerk eingebunden sind. Damit der Zugriff aus der Ferne, sprich über das Internet möglich ist, wird zudem ein Internetzugang (vorzugsweise eine Flatrate) sowie eine Registrierung bei DynDNS.com benötigt. Sind diese Voraussetzungen erfüllt, kann zur Vorbereitung das Webinterface der Dreambox konfiguriert und ein Passwort vergeben werden. Über das Webinterface erfolgt anschließend der Fernzugriff auf die Dreambox sowie die Timerprogrammierung und Wiedergabe der auf der Festplatte abgelegten Filme, Fotos und Ihrer Lieblingsmusik. Das Webinterface ist fester Bestandteil aller Receiver mit Linux-Betriebssystem.
• Schritt 1: Konfigurationsmenü für das Webinterface öffnen

Im ersten Schritt wird die Taste „Menü“ auf der Fernbedienung betätigt. Danach werden die Punkte „Erweiterung“ sowie „Webinterface“ markiert und nacheinander mit „OK“ bestätigt. Daraufhin öffnet sich das Fenster „Webinterface: Haupteinstellungen“. Hier werden die Einträge „Webinterface starten“, „HTTP Zugriff aktivieren“, „HTTP Authentifizierung aktivieren“ sowie „Streaming Authentifizierung aktivieren“ mittels der Navigationstasten „rechts/links“ auf den Wert „ja“ gesetzt und via grüner Taste übernommen.
• Schritt 2: IP-Adresse der Dreambox ermitteln

Damit im nächsten Schritt das Passwort des Webinterface geändert werden kann, muss die aktuelle IP-Adresse ermittelt werden. Dazu werden nach einem Druck auf die Taste „Menü“ die Punkte „Einstellungen“, „System“, „Netzwerk“ sowie „Adapter-Einstellungen“ markiert und jeweils mit „OK“ bestätigt. Im daraufhin erscheinenden Fenster wird die IP-Adresse der Dreambox unter „Aktuelle Einstellungen“ angezeigt. Die Adresse wird nun auf einem Zettel notiert.
• Schritt 3: Konsole der Dreambox öffnen
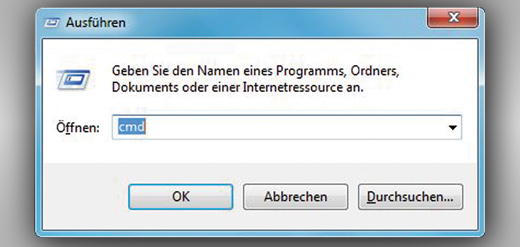
Für den Zugriff auf das Webinterface wird standardmäßig der Benutzer „root“ sowie das Passwort „dreambox“ verwendet. Der Benutzer kann bestehen bleiben, allerdings sollte das Passwort geändert werden. Dazu wird ein eingeschalteter PC benötigt, der sich im gleichen Netzwerk wie die Dreambox befindet. Der Receiver muss sich zudem in Betrieb befinden. Sowohl bei Windows XP, ME, Vista als auch Windows 7, wird dazu die Taste „R“ zeitgeich mit der „Windows-Taste“ gedrückt und anschließend der Befehl „cmd“ im Fenster Ausführen eingetippt. Ein Klick auf „OK“ öffnet daraufhin die Konsole.
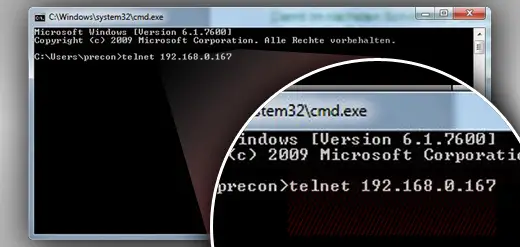
In der Konsole wird nun der Befehl „telnet“¹ mit einem Leerzeichen und der vorher notierten IP-Adresse eingetippt und mit „Enter“ bestätigt.
1) Für den Fall das der Telnet-Befehl auf Ihrem PC deaktiviert ist, haben wir eine kurze, bebilderte Anleitung, die Ihnen in wenigen Schritten zeigt, wie Sie die Telnet-Dienste für Ihren PC aktvieren können.
• Schritt 4: Passwort des Webinterface via PC ändern
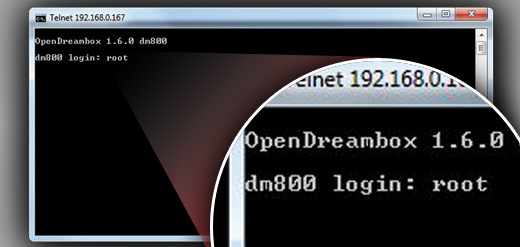
Nun wird „root“ eingetippt und wieder mit „Enter“ bestätigt. Für die Passwortänderung wird daraufhin der Befehl „passwd“ eingetippt und nach nochmaliger Bestätigung das neue Passwort eingetragen und abschließend nochmals wiederholt. Die Eingabe des Passwortes erfolgt blind, d.h. es wird nicht angezeigt, was eingetippt wurde. Es sollte ein sicheres Passwort gewählt werden.
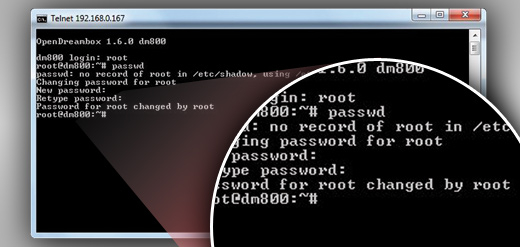
Nach der Meldung „Password for root changed by root“ ist die Änderung erfolgreich und das Konsolenfenster kann mittels der Maus oder der Eingabe des Befehls „exit“ geschlossen werden.
Teil B – DynDNS Konto erstellen & Router programmieren
Nachdem das Webinterface der Dreambox aktiviert und mittels Passwort vor dem Zugang durch unbefugte geschützt wurde, wird für die Verbindung via Internet nun ein DynDNS Konto benötigt. Für die Konto-Erstellung wird eine gültige E-Mail-Adresse (lediglich zur Freischaltung) benötigt. Anschließend müssen die Daten noch im Router abgespeichert werden, bevor der Fernzugriff gelingt. Diese Schritte werden komplett am PC durchgeführt. Die Dreambox wird hierfür nicht mehr benötigt und kann ausgeschaltet werden.
• Schritt 1: DynDNS-Internetseite öffnen & freie Domain suchen
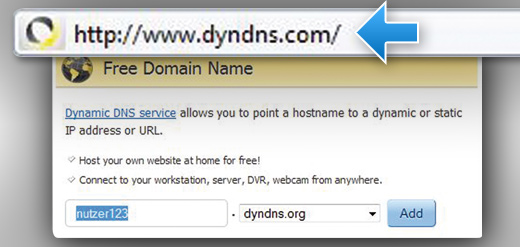
Zunächst wird die Seite www.dyndns.org aufgerufen. Unter „Free Domain Name“ wird nun im ersten Eingabefeld die gewünschte Adresse eingegeben (in unserem Beispiel nutzer123.dyndns.org). Diese Adresse wird fortan für die Verbindung zur heimischen Dreambox verwendet. Über den Button „Add“ wird überprüft, ob der Name schon genutzt wird. Ist dies nicht der Fall, folgt das Registrierungsformular. Andernfalls erscheint eine Fehlermeldung und es muss eine neue Adresse gewählt werden.
• Schritt 2: Registrierungsformular ausfüllen
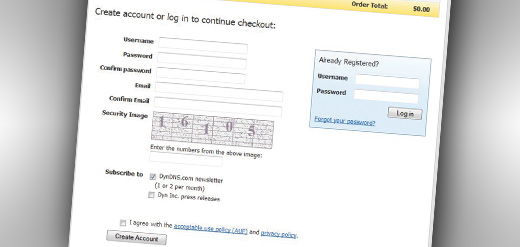
Nachdem eine freie Adresse gefunden und der Button „Add“ angeklickt wurde, erscheint das Registrierungsformular, welches nun komplett ausgefüllt werden muss. Neben den Zugangsdaten, die notiert werden sollten, muss zudem eine gültige E-Mail-Adresse angegeben werden. Wurden alle Felder ausgefüllt, wird mittels Klick auf „Create Account“ eine E-Mail an die angegebene Adresse versendet.
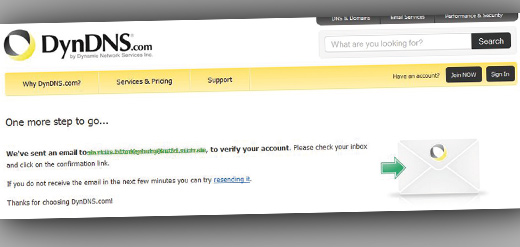
Ein entsprechender Hinweis informiert über die verwendete Adresse.
• Schritt 3: Registrierung via E-Mail bestätigen
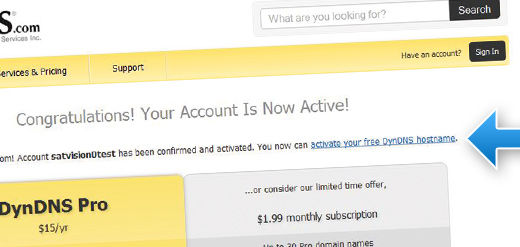
Die verschickte E-Mail enthält einen Link, welcher angeklickt werden sollte und somit zur dyndns-Internetseite führt. Hier weist eine Seite nun auf den erfolgreich aktivierten Zugang hin. Um nun auch die gewählte Adresse für den Fernzugriff zu aktivieren, erfolgt abschließend ein Klick auf „activate your free DynDNS hostname“. Daraufhin erscheint das Anmeldefenster, welches jedoch umgehend wieder mittels „Log Out“ verlassen werden kann.
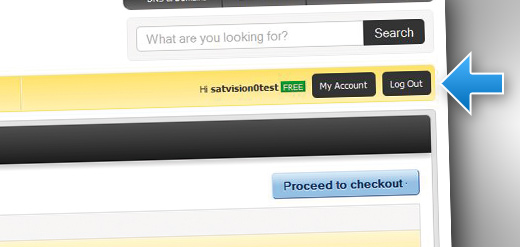
Damit ist das DynDNS-Konto erfolgreich erstellt.
• Schritt 4: Router konfigurieren
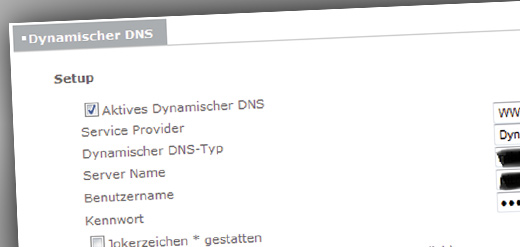
Im letzten Schritt müssen die erstellten Benutzerdaten sowie die ausgewählte Adresse in die DDNS-Einstellungen des Routers eingetragen werden. Der Zugriff auf den Router ist je nach Hersteller und Modell unterschiedlich. In den Router-Einstellungen muss zunächst die Funktion „Dynamisches DNS“ aktiviert werden. Anschließend werden die aus Schritt 2 festgelegten Benutzerdaten sowie die gewählte Adresse aus dem ersten Schritt unter „Server Name“ eingetragen. Sind alle Daten eingegeben ist die Port-Weiterleitung noch zu konfigurieren (entsprechende Hinweise sind der Routeranleitung zu entnehmen). Von jetzt an ist die Dreambox aus der Ferne ansprechbar. Ein Praxisbeispiel finden Sie in Teil C.
Teil C – Zugriff in der Praxis
Der Fernzugriff kann von jedem beliebigen PC, Notebook oder Smartphone aus erfolgen, vorausgesetzt diesem steht eine Internetverbindung zur Verfügung. Zusätzlich zur vorhandenen Internetverbindung ist zudem noch ein entsprechender Internetbrowser (Internet Explorer, Firefox etc.) nötig, da die Steuerung über das Webinterface der Dreambox erfolgt. In den folgenden Schritten zeigen wir, wie Sie von jedem Ort aus auf den Receiver zugreifen können. Damit der Zugriff möglich ist, darf der Receiver nicht in den Deep Standby versetzt werden, da in diesem Modus die Netzwerkschnittstelle inaktiv ist und somit kein Fernzugriff erfolgen kann.
• Schritt 1: DynDNS-Adresse in die Adresszeile eingeben & Anmeldung durchführen
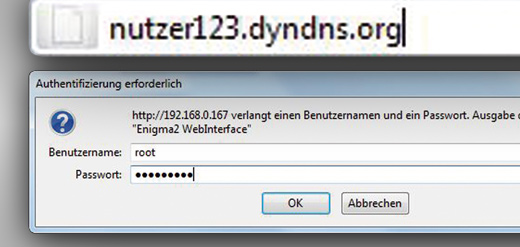
In die Adresszeile des Browsers wird nicht wie gewohnt eine Internetadresse, sondern die zuvor ausgewählte DynDNS-Adresse (in unserem Beispiel nutzer123.dyndns.org) eingegeben und mit „Enter“ bestätigt. Daraufhin erscheint einige Sekunden später der Anmeldebildschirm des Webinterfaces. Hier wird neben dem Benutzer „root“ das in Teil A festgelegte Passwort eingetippt. Durch Bestätigung mittels „OK“ wird daraufhin die Benutzeroberfläche gestartet.
• Schritt 2: Webinterface nutzen
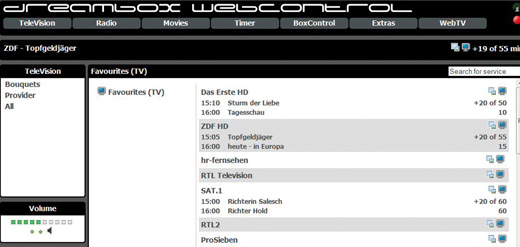
Über die sich nun öffnende Benutzeroberfläche kann das aktuelle TV-Programm auf den PC übertragen, Timer programmiert oder auf Aufnahmen zugegriffen werden, die sich auf der internen Festplatte der Dreambox befinden.
• Schritt 3: Beispiel Timerprogrammierung
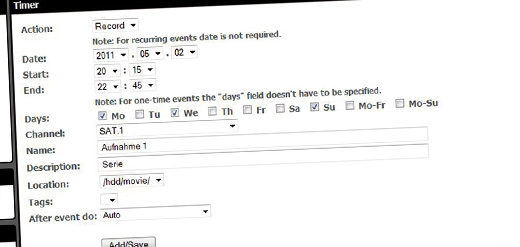
Über die Option „Timer“ können Aufnahmen bequem via Internet programmiert werden. Über den Button „Add/Save“ werden alle Programmierungen auf der Dreambox abgespeichert. Mit diesem Schritt haben wir unsere Linux-Ratgeber-Reihe beendet.
Wie funktioniert DynDNS?
DynDNS arbeitet als „Vermittlungszentrale“. Um via Internet über den heimischen Router den Kontakt zur Dreambox oder anderen Geräten realisieren zu können, ist es zwingend erforderlich die vom Internetanbieter zugeteilte IP-Adresse zu erfahren. Sofern Sie Ihr DSL nicht über einen Kabel-TV Anbieter beziehen ändert sich diese allerdings bei jeder neuen Einwahl in das Internet was es nahezu unmöglich macht, einen Zugriff aus der Ferne herzustellen. Einmal bei DynDNS registriert erhält der Nutzer eine feste Adresse (Beispiel: nutzer123.dyndns.org). Diese Adresse wird, zusammen mit den Zugangsdaten, im Router abgespeichert. Fortan sendet der Router die zugeteilte IP-Adresse an DynDNS. Für den Zugriff muss nun nicht die zugewiesene IP-Adresse, sondern lediglich die bei der Registrierung festgelegte Adresse im Internetbrowser eingegeben werden. Der Dienst DynDNS ist kostenlos.
Webinterface
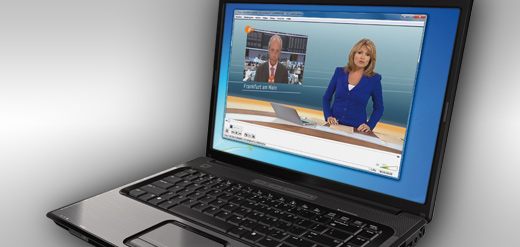
Das Webinterface ermöglicht nicht nur den Zugriff auf die der Festplatte von zu Hause. Über die Funktion Live-TV kann das aktuell eingeschaltete Programm von der heimischen Dreambox direkt auf den PC übertragen werden. Dazu muss der PC, welcher mit der Dreambox in Verbindung steht jedoch auch über einen Media- oder VLC-Player verfügen. Wer also die aktuelle Fußballübertragung beispielsweise im Urlaub nicht betrachten kann, holt sich das TV-Bild aus dem heimischen Wohnzimmer wie in unserem Workshop gezeigt direkt ins Hotelzimmer. Für die kontinuierliche und vor allem ruckelfreie Übertragung empfehlen wir eine DSL-Flatrate mit einer Geschwindigkeit von mindestens 4MBit.
Tipp
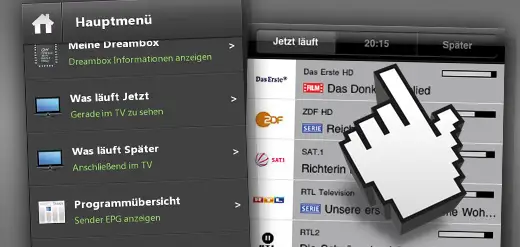
Der Fernzugriff kann auch bequem via Smartphone erfolgen. Neben den Linux-basierten Receivern bieten auch andere Hersteller Applikationen an, mit derer die verschiedensten Receivermodelle weltweit gesteuert werden können. Neben Dreambox Air Control für die Dreambox ermöglicht die Kathrein-App UFScontrol den Fernzugriff auf den UFS 912 sowie 922.