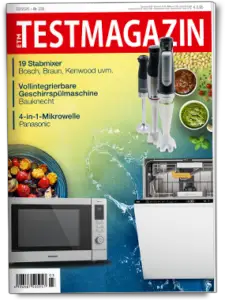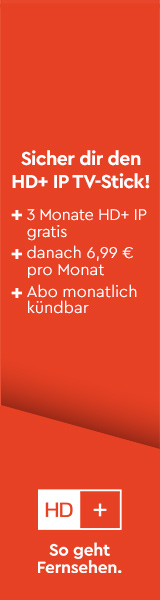DVBLogic TVButler installieren und einrichten
28. April 2016
In unseren Tipps & Tricks zeigen wir, wie die DVBLink-Software auf einem Windows-PC installiert wird und die Einstellungen für den DVB-T-Betrieb des TVButler vorgenommen werden. Für andere Konstellationen, etwa Kabel-TV und ein Mac, ist analog vorzugehen, wenngleich sich die Benutzeroberflächen naturgemäß unterscheiden. Bei NAS-Systemen wird die DVBLink-Software per App-Store vom NAS-Hersteller über dessen Web-Interface installiert. Bevor mit der Installation begonnen wird, sollte der TVButler ordnungsgemäß mit dem Host-PC per USB und mit der TV-Quelle (DVB-T-Antenne oder Kabeldose) verbunden sein.
Testbericht
Alles wissenswerte und unsere Bewertung zum DVBLogic TVButler finden Sie online in unserem Testbericht.
DVBLink Server installieren
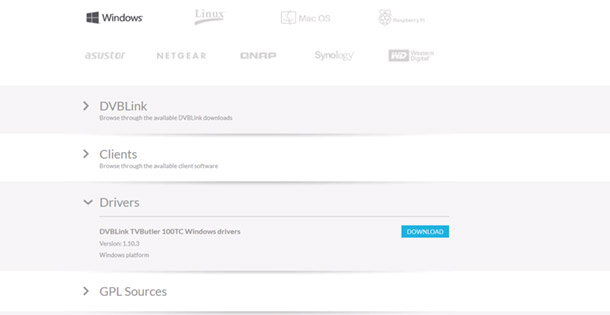
Schritt 1 – Treiber installieren: Auf der Hersteller-Homepage www.dvblogic.com finden sich unter „Downloads“ Software und Treiber. Oben ist zunächst das passende System (Windows, Linux, Mac OS, Synology, QNAP und Co. auszuwählen und dann unter „Driver“ „DVBLink TVButler 100TC Windows drivers“. Dieser wird heruntergeladen und installiert.
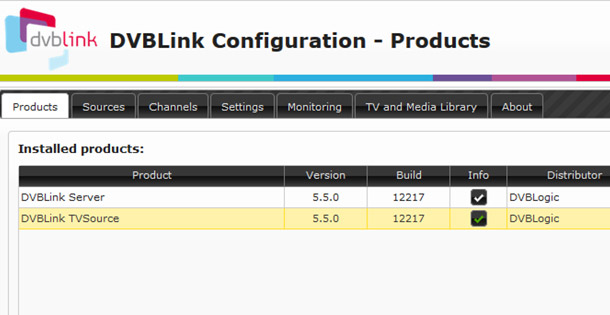
Schritt 2 – DVBLink Configuration: Nach dem Start von „DVBLink Server“ öffnet sich im Internet-Browser die „DVBLink Configuration“. Die Sprache kann oben rechts eingestellt werden. Über diese Seite werden alle grundlegenden Server- bzw. Host-Einstellungen für den TV-Betrieb samt Sendersuchlauf, Kanalauswahl und mehr vorgenommen. Unter „Products“ erscheinen die installierten Produkte.
DVBLink TVSource installieren
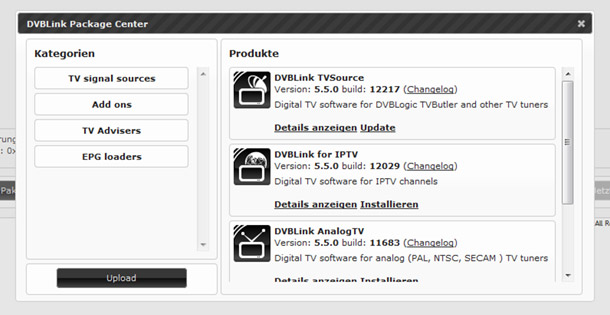
Schritt 1 – DVBLink Paket-Zentrum: Nun können im „DVBLink Package Center“ oder zu deutsch: „DVBLink Paket-Zentrum“ weitere Programme installiert werden. Zur Auswahl stehen beispielsweise kostenpflichtige EPGs oder ein IPTV-Server. Wir wählen die kostenlose Software „TVSource“ aus, die benötigt wird, um auf den Tuner des TVButler zugreifen bzw. diesen aktivieren zu können.
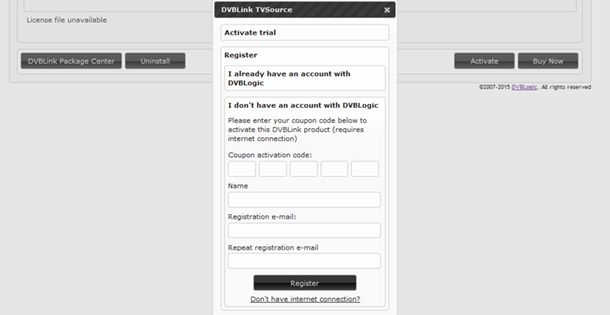
Schritt 2 – TVSource aktivieren: Nach der Installation von „TVSource“ ist eine Aktivierung per E-Mail und Seriennummer erforderlich. Hierfür ist mit den Daten ein Account zu erstellen. Die Seriennummer befindet sich auf dem TVButler-Stick. Per E-Mail bekommt der Anwender ein Passwort und einen Link für eine „persönliche Seite“ zugeschickt, auf der der Status der Lizenzen eingesehen werden kann.
TV Quelle einrichten
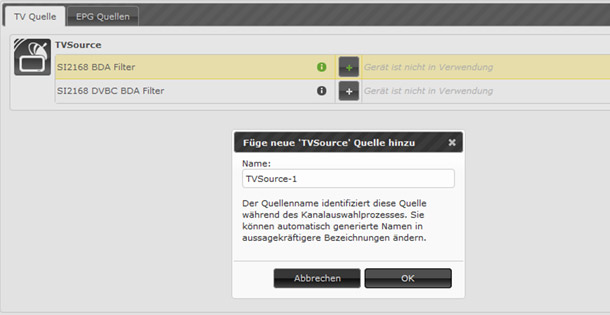
Schritt 1 – TV-Quelle auswählen: Um den Tuner und damit die TV-Programme verfügbar zu machen, wird nun auf der Konfigurations-Seiteunter dem Punkt „Quellen“ die TV-Quelle ausgewählt, hinzugefügt und benannt. Danach beginnt der Einrichtungs-Prozess für die TV-Quelle. In unserem Fall wählen wir für DVB-T die Quelle „SI2168 BDA Filter“. Den Namen belassen wir bei „TVSource-1“.
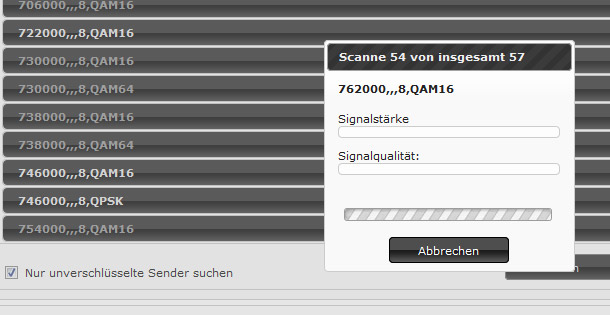
Schritt 2 – Sendersuchlauf: Jetzt werden der DVB-Typ (DVB-T oder DVB-C) und weitere Einstellungen vorgenommen. Im Falle von DVB-T wird noch das Land gewählt („DVB-T Germany“). Anschließend kann mit dem Sendersuchlauf begonnen werden. Hierzu wird die Schaltfläche „Scan“ ausgewählt. Der Suchlauf dauerte für DVB-T im Raum Witten in Nordrhein Westfalen rund zehn Minuten.

Schritt 3 – Kanäle auswählen: Nach dem Sendersuchlauf ist es erforderlich, die Kanäle auszuwählen, die angesehen oder aufgenommen werden sollen. Per Informations-Banner kann nach dem Suchlauf direkt dorthin gelangt werden oder es wird die Schaltfläche „Kanäle“ ausgewählt. Die verfügbaren Kanäle werden angezeigt und können ausgewählt werden. Eine individuelle Sortierung ist leider nicht möglich.
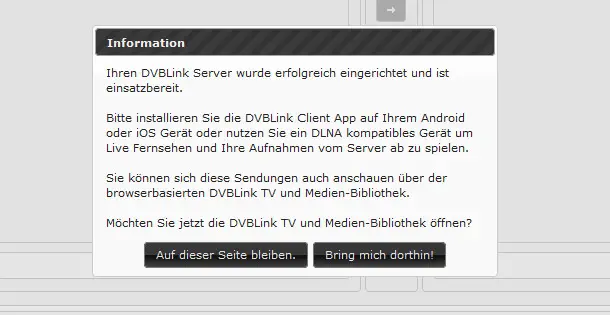
Schritt 4 – „DVBLink Server erfolgreich eingerichtet“: Nach der Kanalauswahl erscheint der Hinweis, dass „DVBLink Server“ erfolgreich eingerichtet wurde und nun – sofern nicht schon geschehen – die Installation der kostenlos in den App-Stores verfügbaren DVBLink App auf mobile iOS- oder Android-Endgeräte oder anderen DLNA-fähigen Geräten vorgenommen werden kann, um die Sender und Aufnahmen darauf anschauen zu können.
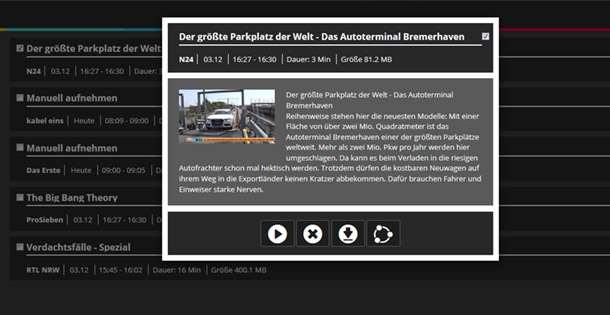
Schritt 5 – TV und Medienbibliothek: Nach der Einrichtung kann auf den Hosts und Clients – PCs, Macs, NAS-Systeme, Tablets, Smartphones oder DLNA-fähigen Geräten – je nach Gerät per App oder über den Browser im EPG gestöbert, Live-TV und Aufnahmen angesehen oder Aufzeichnungen programmiert und verwaltet werden. Über die Schaltfläche „Einrichtung“ gelangt der Anwender zurück zur Konfiguration.
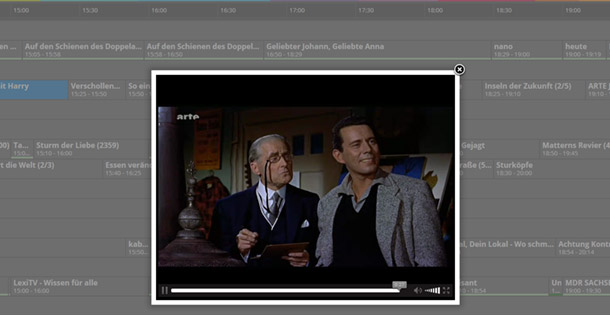
Schritt 6 – Live-TV und Aufnahmen: Der TV-Betrieb per App oder Browser enthält sowohl den Vollbild-Modus als auch ein kleines Player-Fenster, welches mittig erscheint. Im Hintergrund ist der EPG ausgegraut. Ein direktes Umschalten oder Zappen ist leider nicht möglich, der Sender ist einzeln zu wechseln. Zu beachten ist, dass pro Tuner nur auf einem Client oder Host das Programm geschaut werden kann.