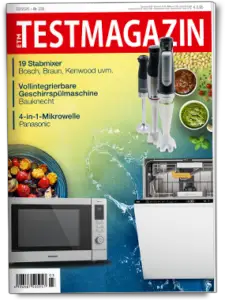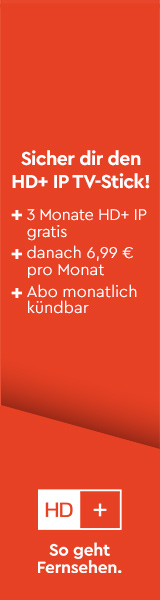Ratgeber: Programmlisteneditor „ChanSort“ für Fernseher
16. Januar 2020
Nicht immer bringt ein automatischer Sendersuchlauf am TV oder Receiver das gewünschte Ergebnis. Oftmals sind die Kanäle nicht so sortiert, wie wir uns das vorstellen oder von der TV-Zeitschrift gewohnt sind. Es ist in der Regel zwar möglich die Programme mit der der Fernbedienung am Fernseher oder an der Set-Top-Box händisch in die gewünschte Reihenfolge zu bringen, doch wenn es nicht nur um einzelne kleine Anpassungen geht, kostet das unter Umständen viel Zeit – und Nerven. Bei einigen Fernsehern ist es möglich, die Senderliste zu exportieren und bequem am PC oder Laptop zu bearbeiten. Wie das geht und welche kostenlose Software verwendet werden kann, haben wir in diesem Ratgeber ausführlich und bebildert in einer Schritt-für-Schritt-Anleitung zusammengefasst.
Für die Anleitung haben wir den Q70R aus unserem Online-Testbericht verwendet, der es erlaubt, die Programmliste(n) nach dem Suchlauf auf einem USB-Stick abzuspeichern und nach der erfolgreichen Bearbeitung mit der kostenlosen Software „ChanSort“ wieder zu importieren. Einen weiteren ausführlichen Ratgeber zum Thema „Senderlisten bearbeiten“ finden Sie hier.
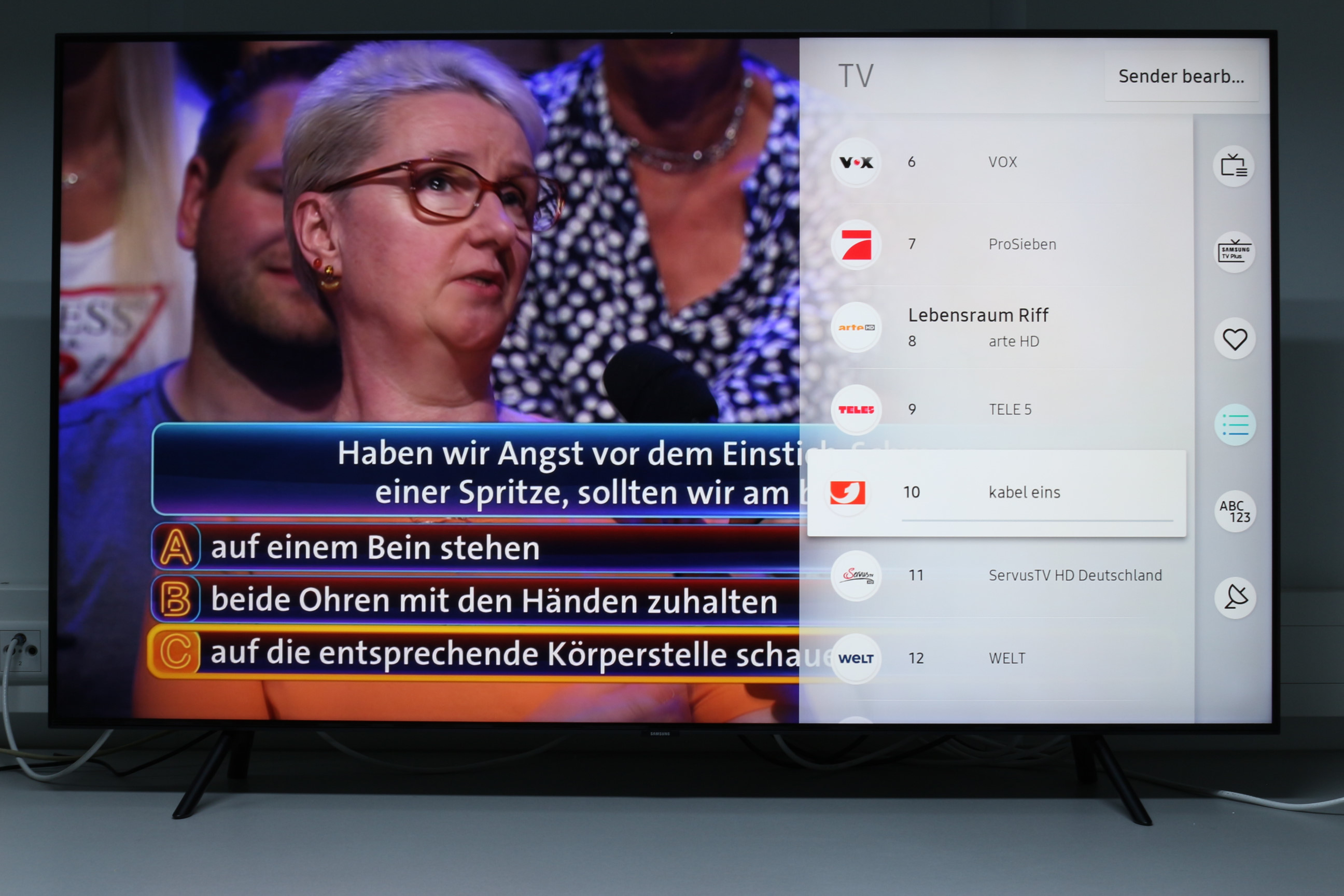
Vorher (1)
Nach dem Sendersuchlauf befindet sich der Sender „kabel eins“ auf Programmplatz 10. Wir hätte ihn aber lieber auf Platz 8.
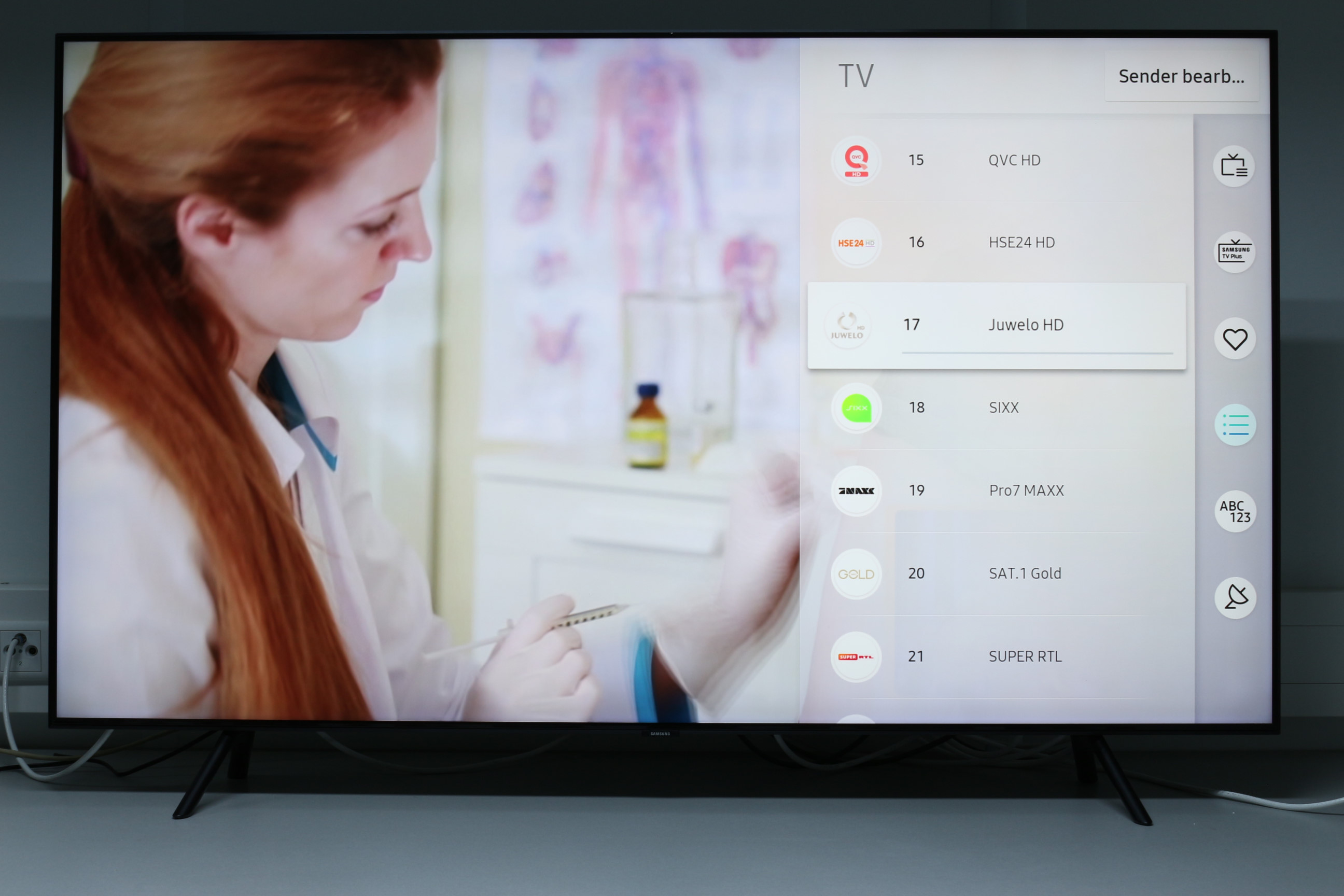
Vorher (2)
Den Sender Juwelo HD wollen wir beispielhaft aus der Senderliste entfernen. Das lässt sich natürlich auch auf jedes andere Programm anwenden.

Schritt 1: USB-Stick bereithalten
Als erstes benötigen wir einen USB-Stick mit ein wenig freiem Speicherplatz. Ein paar Megabytes genügen schon. Der Stick sollte in FAT32 oder einem anderen gängigen System formatiert sein.

Schritt 2: USB-Stick einstecken
Den USB-Stick stecken wir in einen freien USB-Steckplatz auf der Rückseite des Fernsehers. Beim Samsung befinden sich diese auf der (von vorne betrachtet) rechten Rückseite, bei den meisten anderen Fernsehern links.
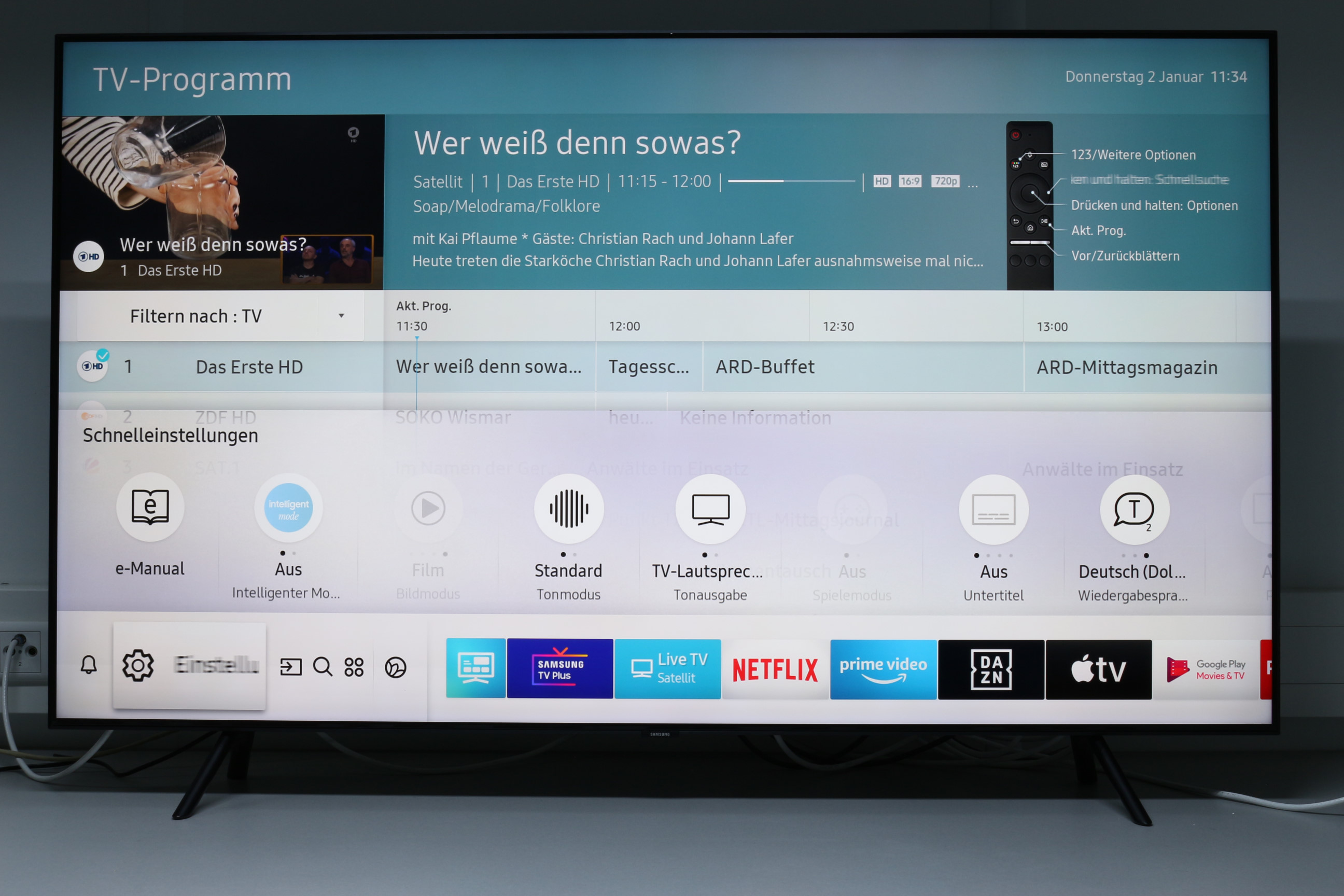
Schritt 3: Einstellungen
Über den „Smart Hub“, der mit der Home-Taste auf der Fernbedienung geöffnet wird geht es links in die Einstellungen – zu erkennen an dem Zahnrad-Symbol.
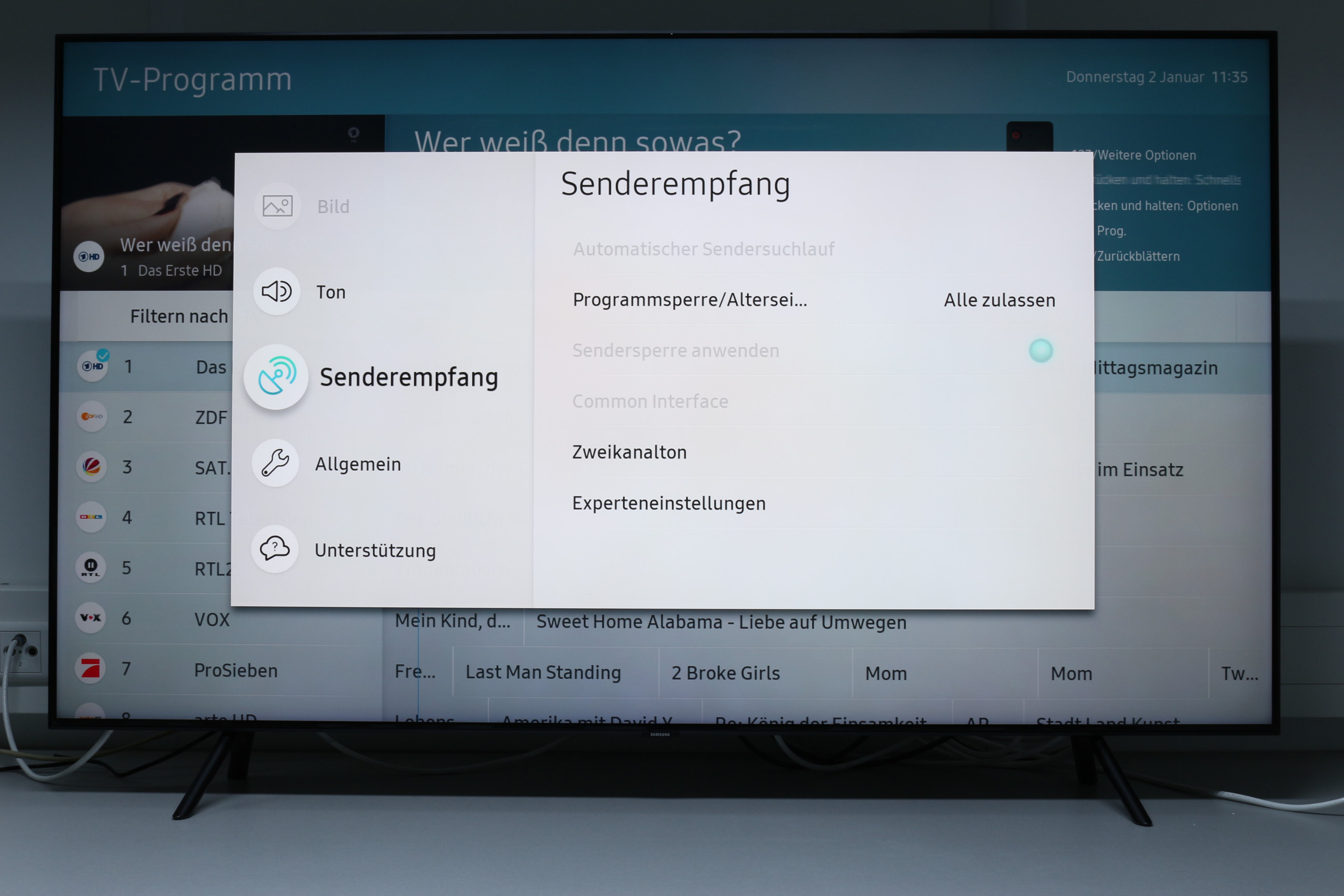
Schritt 4: Senderempfang
Hier wählen wir den Menüpunkt „Senderempfang“ aus, der sich unter den Ton-Einstellungen befindet.
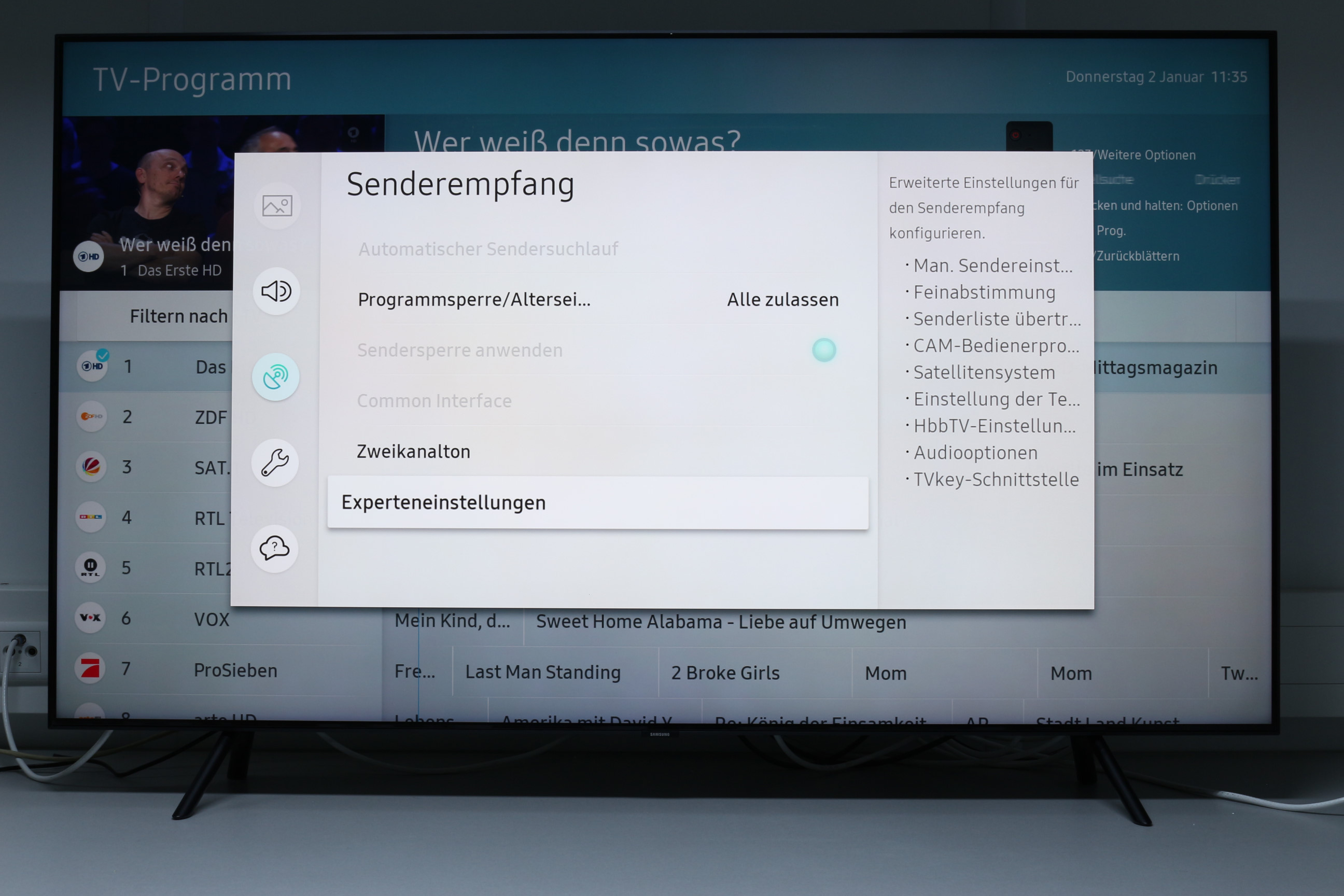
Schritt 5: Experteneinstellungen
Hier selektieren wir die Experteneinstellungen und bestätigen mit der „Ok“-Taste auf der Fernbedienung.
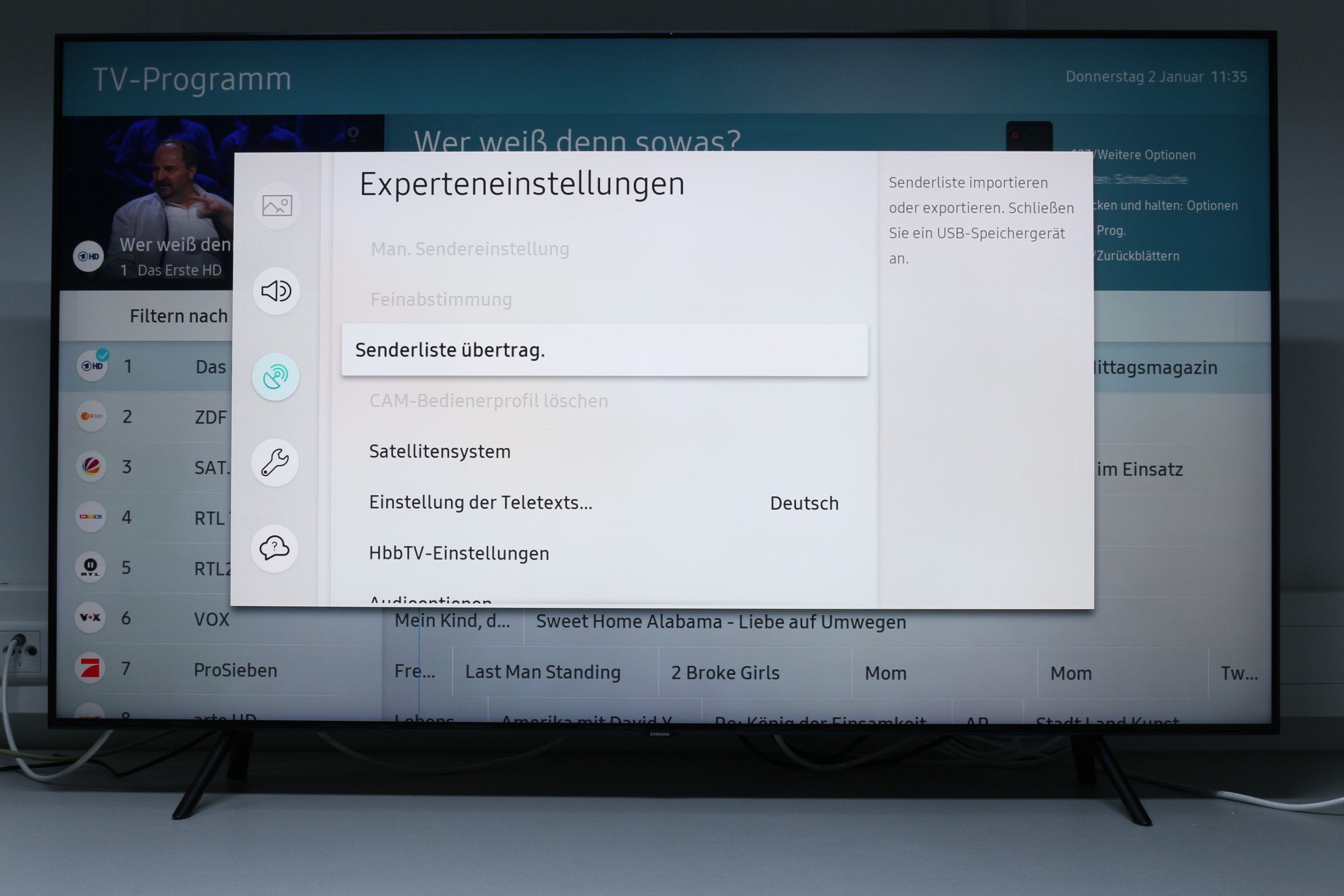
Schritt 6: Senderliste übertragen
In den Experteneinstellungen wählen wir „Senderliste übertragen“, was beim Samsung unnötigerweise abgekürzt wurde. Rechts wird übrigens immer eine hilfreiche Beschreibung des gerade hervorgehobenen Menüpunkts angezeigt.
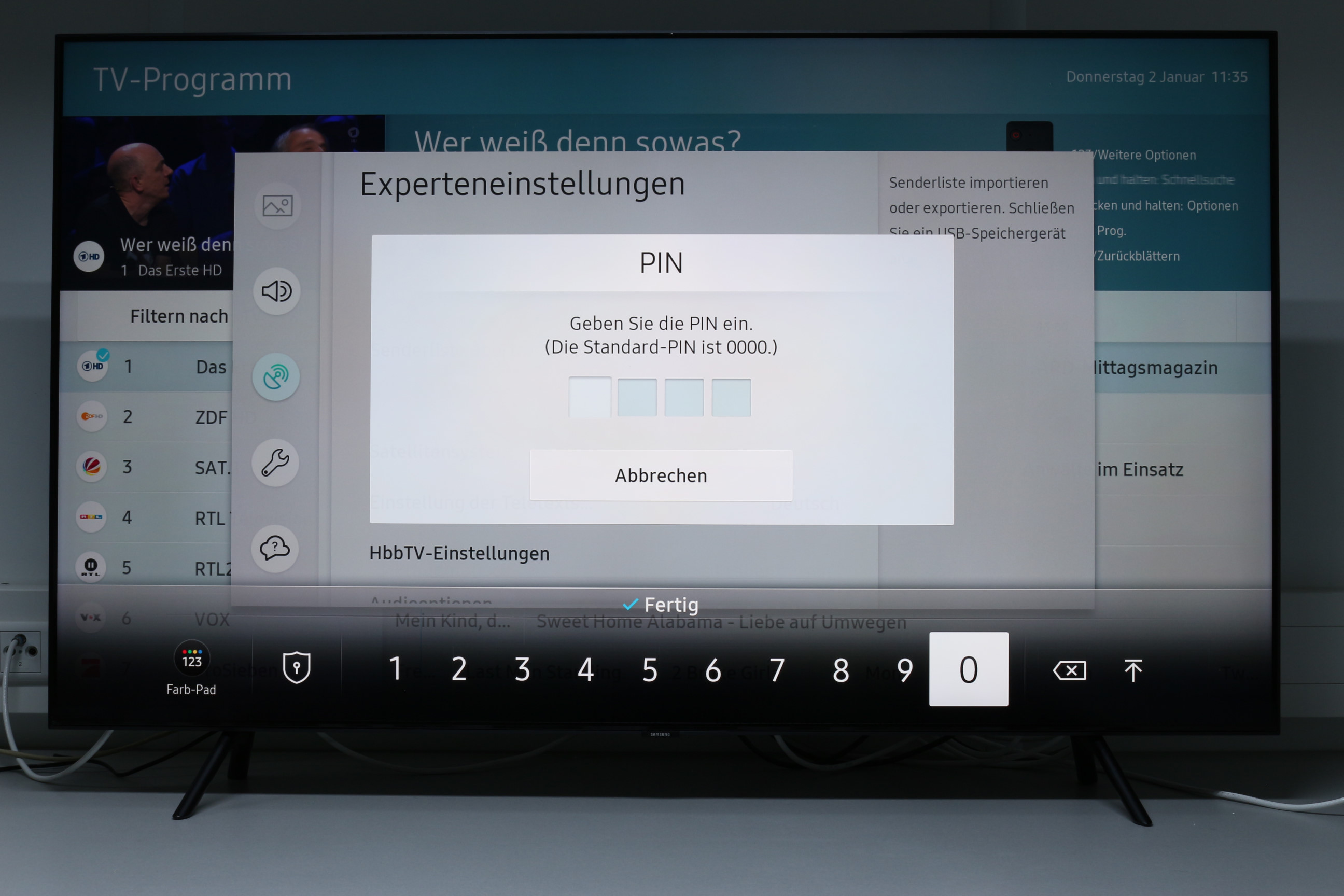
Schritt 7: PIN eingeben
Zur Sicherheit erfolgt nun eine PIN-Abfrage. Falls diese in den Einstellungen nicht geändert wurde, lautet die Standard-PIN 0000. Da die Fernbedienung keinen Ziffernblock aufweist, erfolgt die Eingabe der Ziffern über die am unteren Bildrand eingeblendete Leiste.
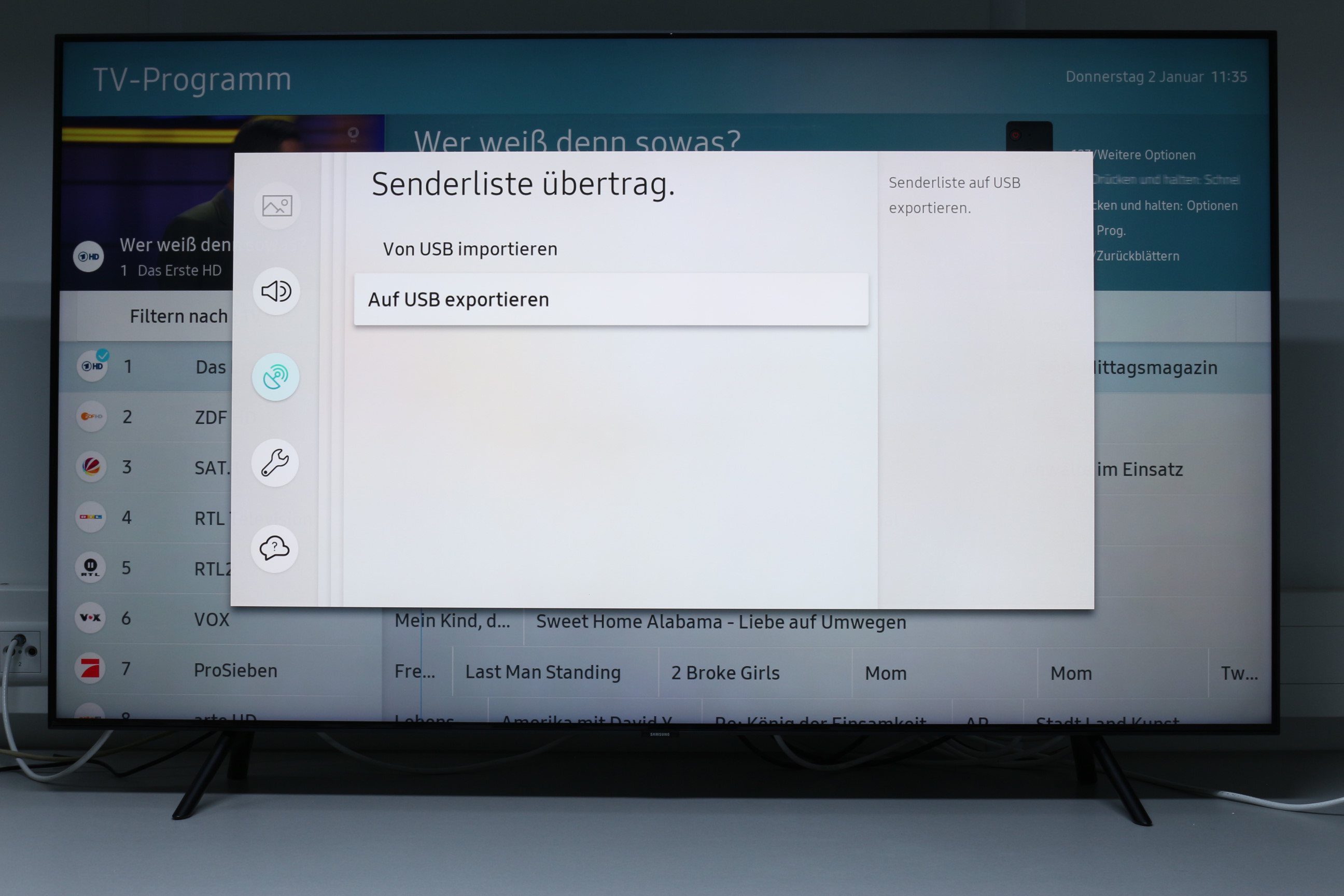
Schritt 8: Auf USB exportieren
Im folgenden Menü stehen die Optionen Importieren und Exportieren zur Auswahl. Da wir die Senderliste auf dem USB-Stick speichern wollen, wählen wir „Auf USB exportieren“.
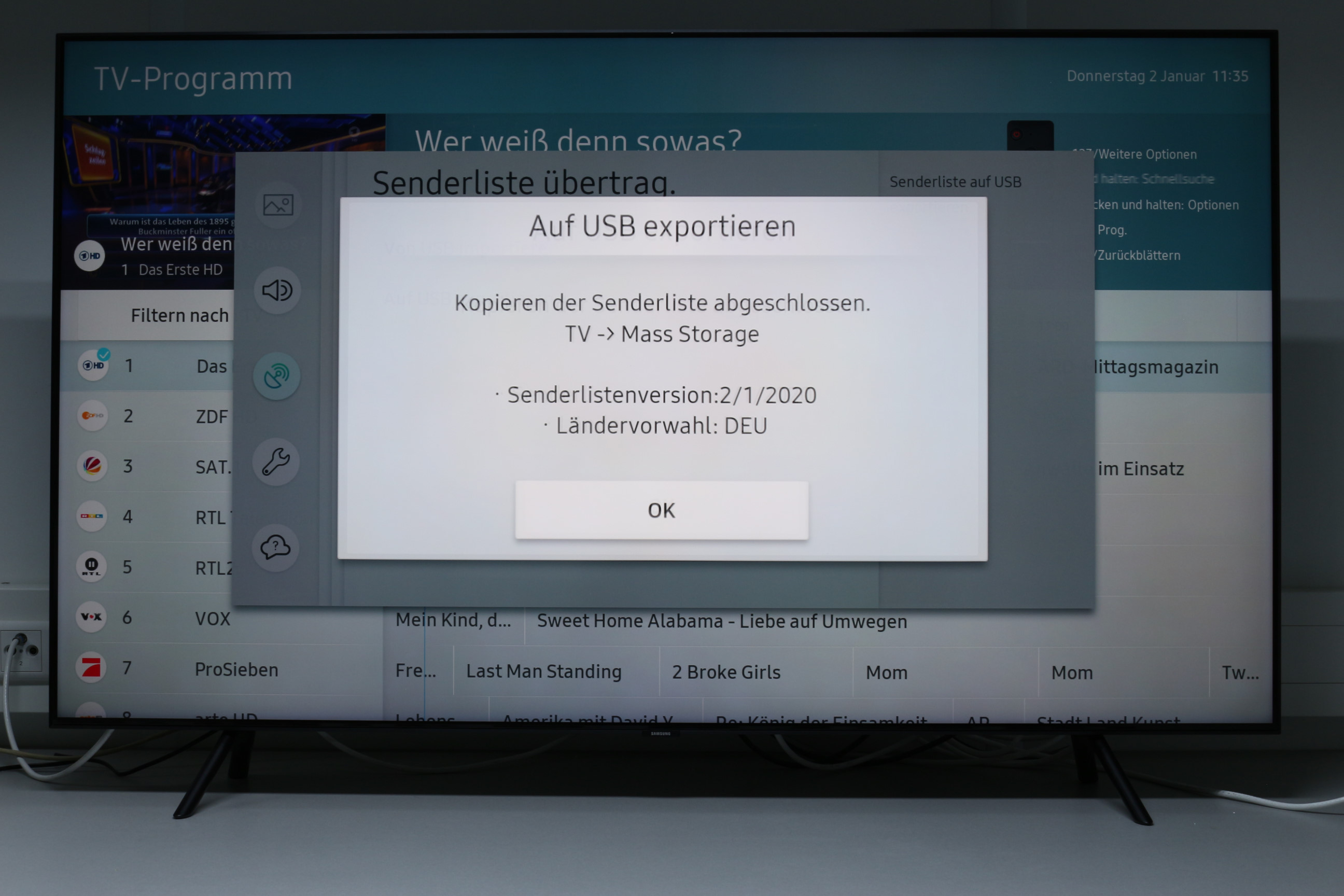
Schritt 9: Export abgeschlossen
Der Vorgang dauert nur wenige Sekunden und ein Info-Screen informiert im Anschluss darüber, dass die Senderliste erfolgreich auf dem USB-Stick abgespeichert wurde.
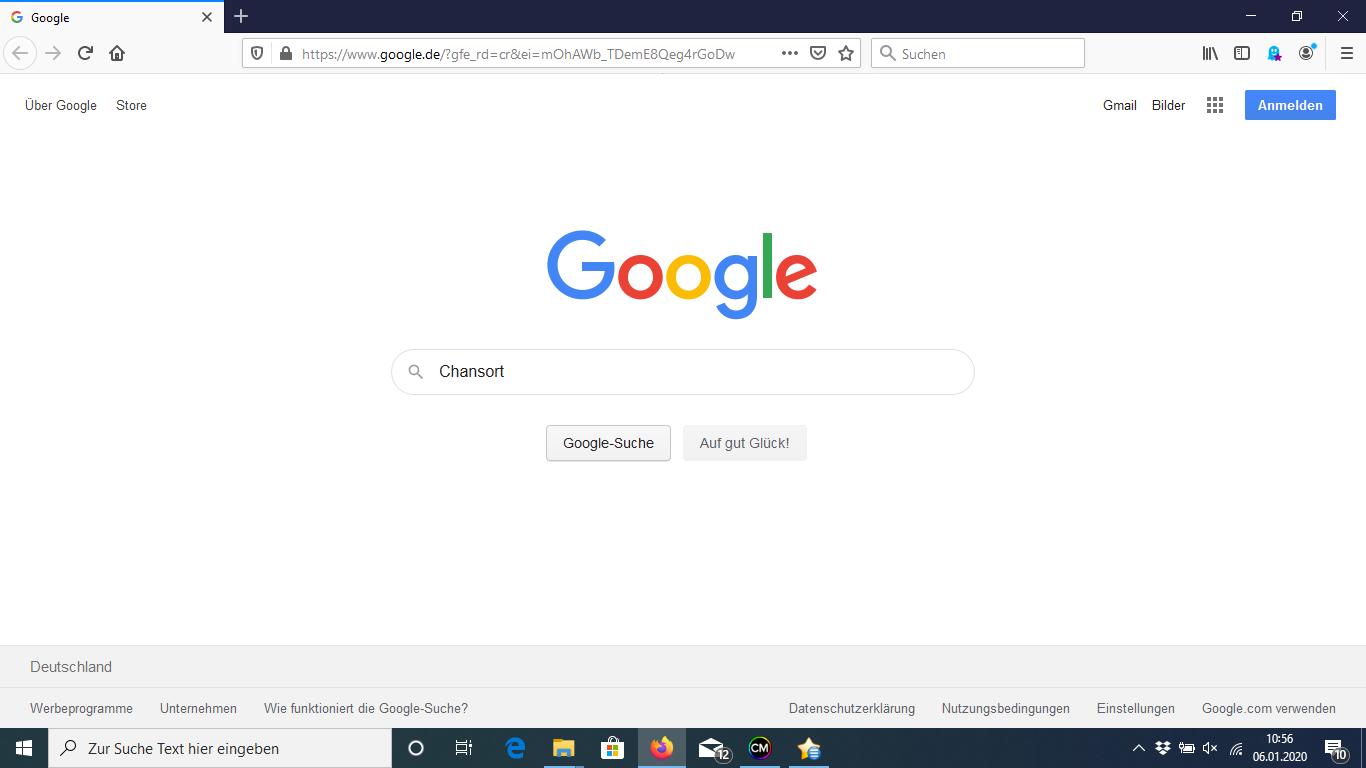
Schritt 10: ChanSort herunterladen
Wir ziehen den USB-Stick vom TV ab und begeben uns an den Laptop. Hier ist zunächst die kostenfreie Software „ChanSort“ zu beschaffen. Diese befindet sich auf dem SATVISION-USB-Stick und kann ansonsten auch auf verschiedenen vertrauenswürdigen Seiten heruntergeladen werden. Einfach „ChanSort“ in die Suchmaschine eingeben. Im Anschluss wird die die Archiv-Datei an einer gewünschten Stelle (z.B. C:ProgrammeChanSort) entpackt. Eine Installation ist nicht erforderlich. Die aktuellste Version heißt „ChanSort 2020-01-02“.
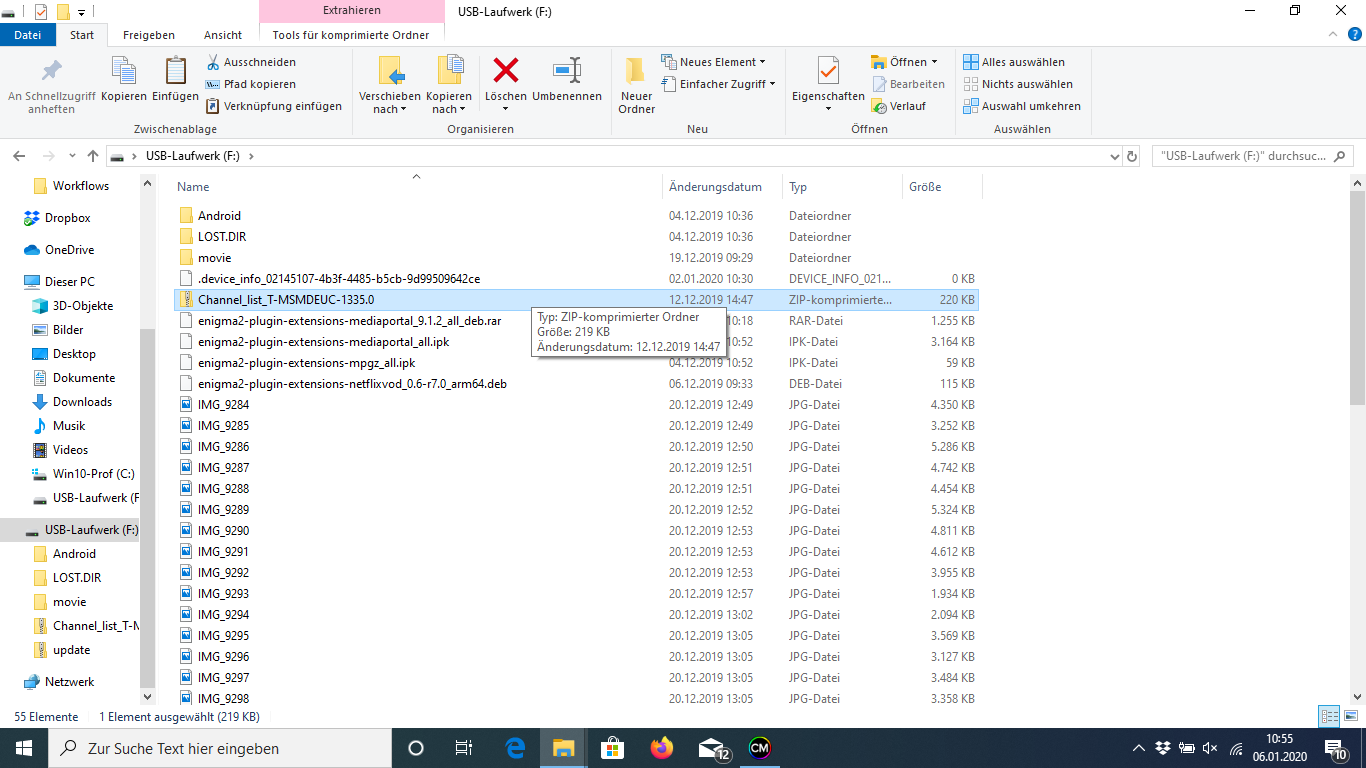
Schritt 11: USB-Stick durchsuchen
Nun schließen wir den zuvor verwendeten USB-Stick an unseren Laptop an und suchen nach der Senderliste. Beim Samsung handelt es sich dabei um eine ZIP-Datei, die mit dem Namen „Channel_list“ beginnt. Wer sich nicht sicher ist, sollte von vorneherein einen leeren USB-Stick verwenden.
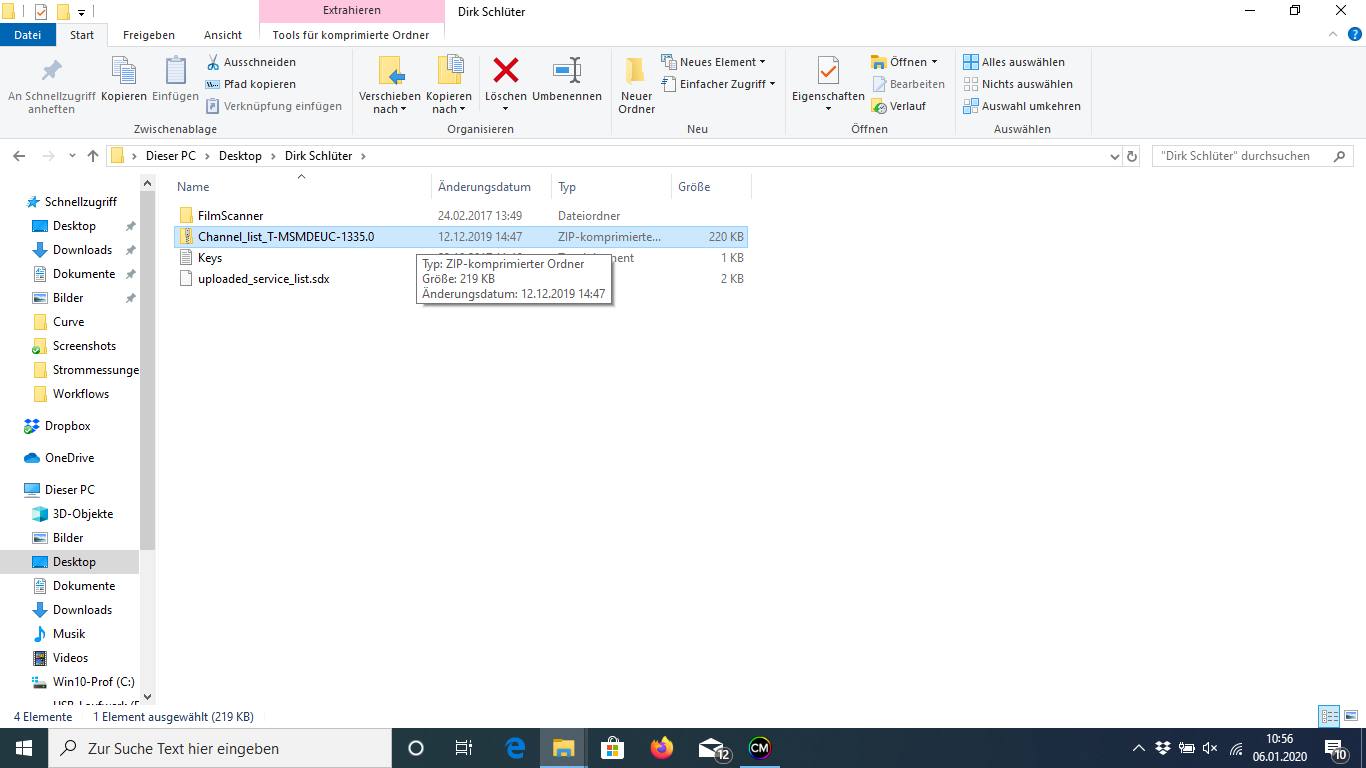
Schritt 12: Senderliste auf PC speichern
Die Senderliste speichern wir in einem Ordner auf unserem Laptop an, indem wir sie kopieren (Tastenkombination: Strg + C) und an der gewünschten Stelle einfügen (Tastenkombination: Strg + V). Für alle Fälle haben wir die ursprüngliche Liste somit gesichert.
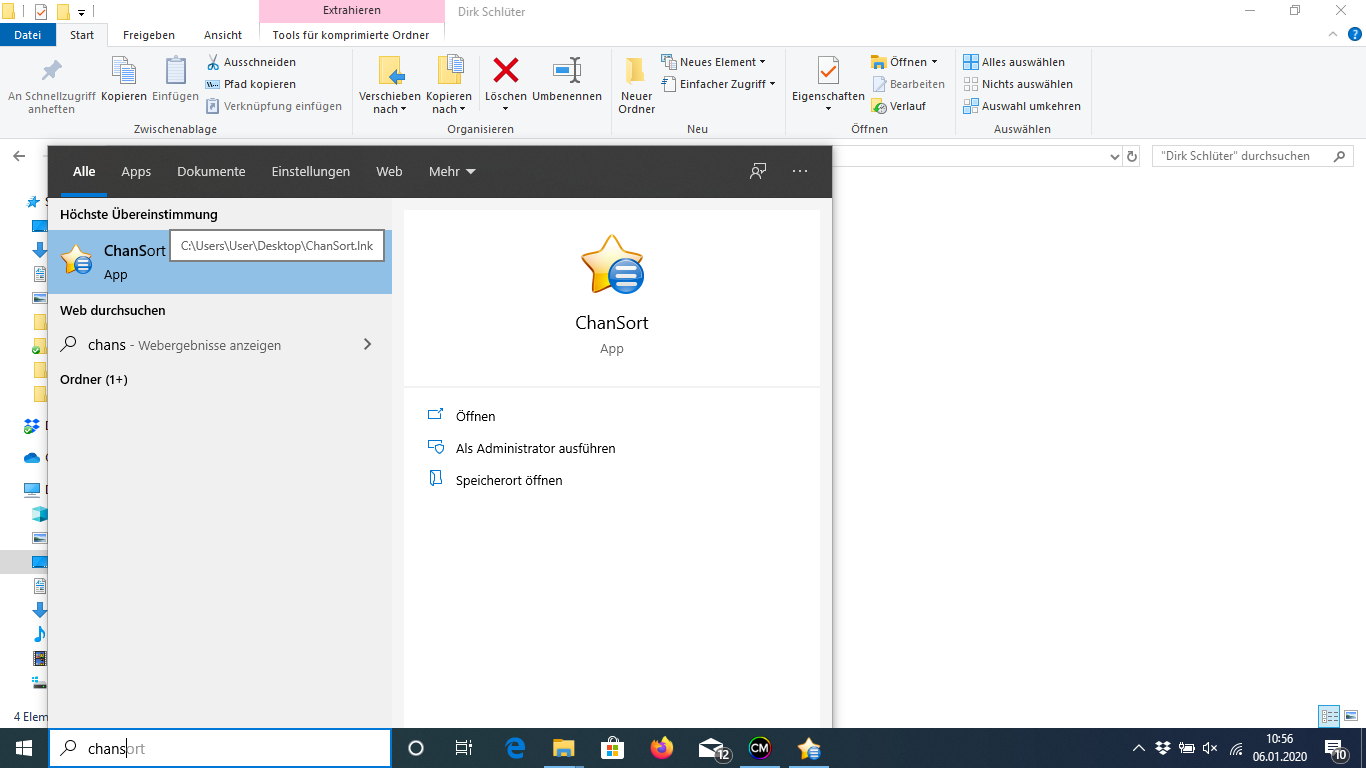
Schritt 13: ChanSort starten
Nun starten wir die Software „ChanSort“ mit einem Doppelklick auf die ChanSort.exe oder eine entsprechende Verknüpfung im Startmenü.
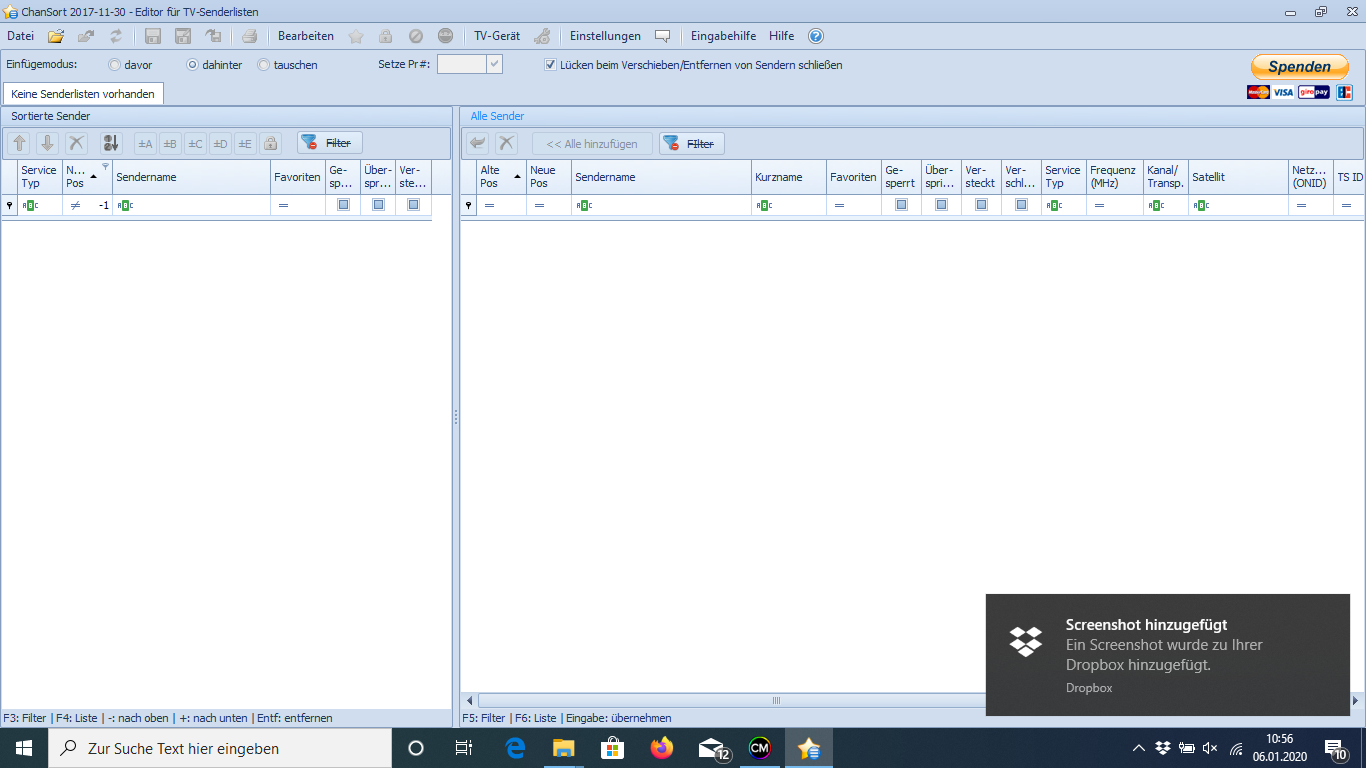
Schritt 14: ChanSort bedienen
Die Benutzeroberfläche (hier ist noch die vorletzte Version 2017-11-30 zu sehen) ist aufgeräumt und entspricht dem Look gängiger Software für Windows. Oben befindet sich die Menüleiste. Das Hauptfenster ist in einen Teil zum Bearbeiten (links) und eine Gesamtübersicht (rechts) unterteilt. Darüber befinden sich Tasten zum Filtern und bearbeiten der Senderliste.
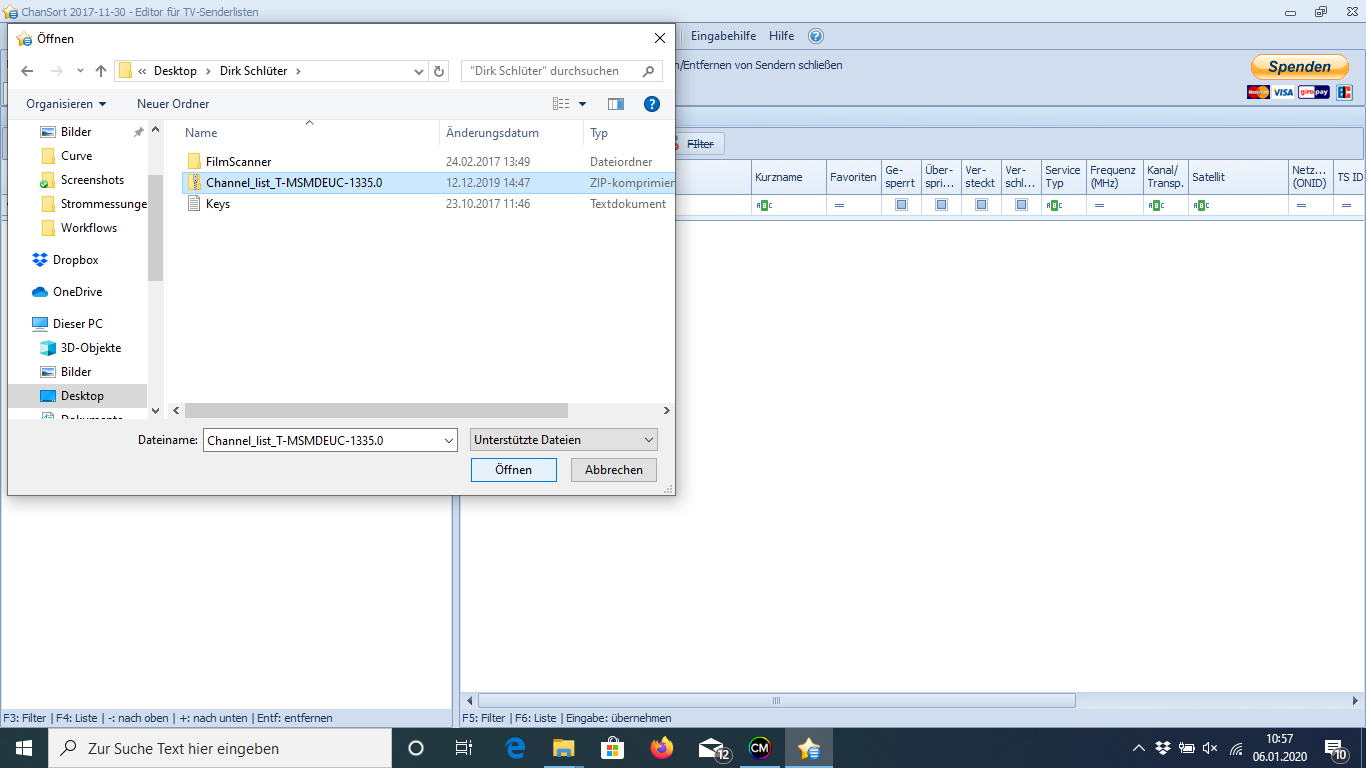
Schritt 15: Senderliste öffnen
Über das Ordnersymbol in der oberen Leiste können wir eine Senderliste öffnen. Hier navigieren wir zu dem Ordner, den wir in Schritt 12 gewählt haben und selektieren die Senderliste des Samsung. Im Anschluss klicken wir auf die Schaltfläche „Öffnen“.
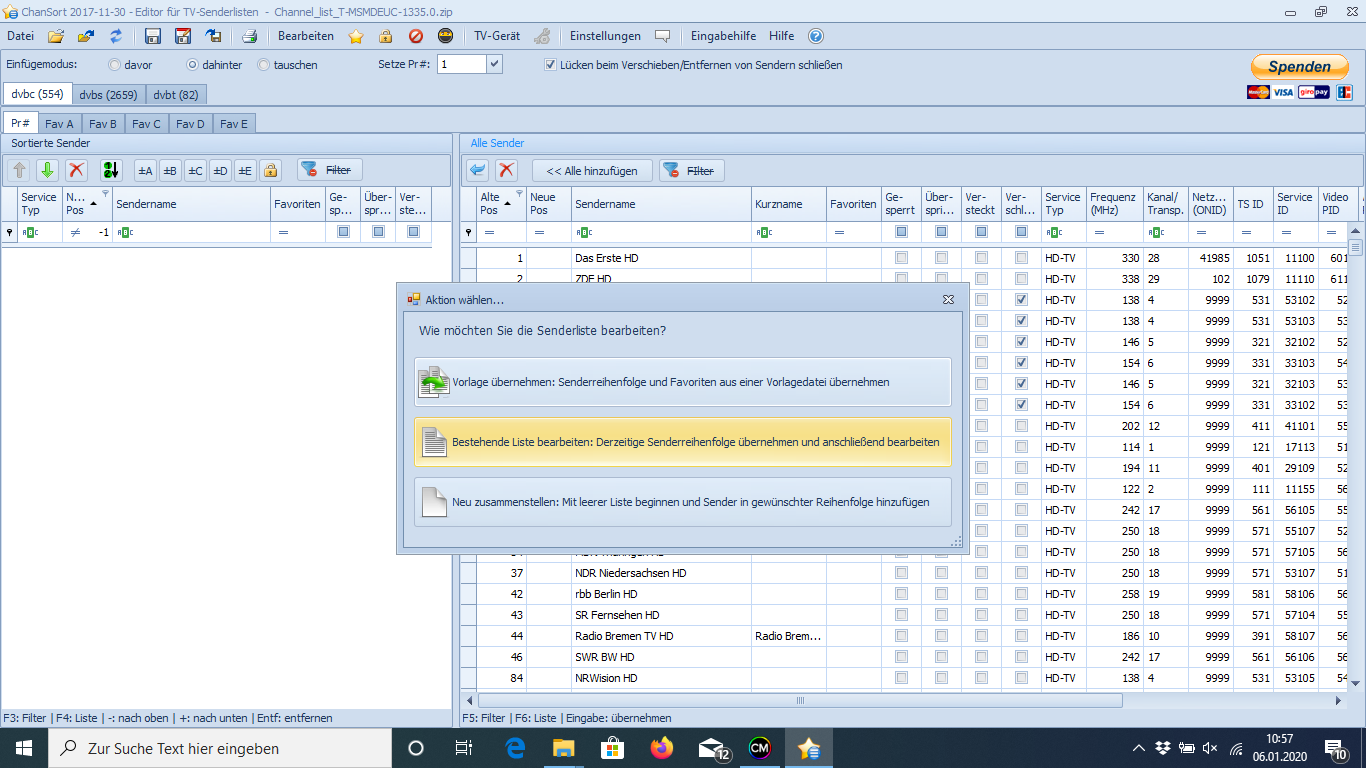
Schritt 16: Aktion wählen
Nun stehen drei Optionen für die linke Bearbeitungsliste zur Auswahl, bevor es mit dem Bearbeiten losgehen kann. Es kann eine Vorlage gewählt, die bestehende Liste bearbeitet oder mit einer komplett leeren Liste begonnen werden. Auf der rechten Seite wurde bereits die Senderliste des Samsung geladen. Wir wählen hier die bestehende Liste, um einige Anpassungen vorzunehmen.
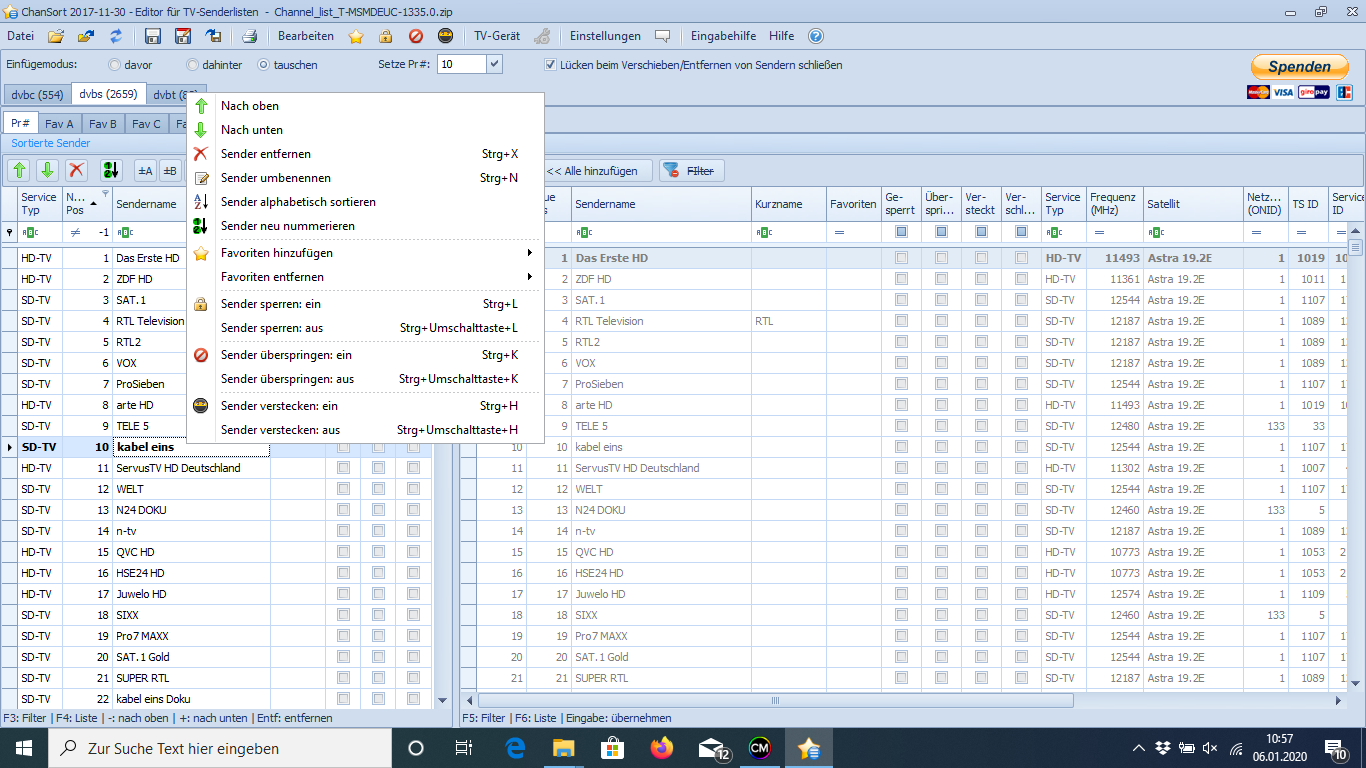
Schritt 17: Sender bearbeiten
Wurden mehrere Suchläufe durchgeführt, finden sich im oberen Bereich mehrere Reiter für die unterschiedlichen Empfangswege (DVB-C, DVB-S, DVB-T) sowie in Klammern dahinter die Zahl der in der Liste enthaltenen Sender. Wir bearbeiten in diesem Beispiel die Satellitensenderliste und wählen daher „DVB-S“ aus. Klickt man nun einen Sender mit der rechten Maustaste an, werden Optionen wie „Nach oben“, „Sender entfernen“ oder „Favoriten hinzufügen“ eingeblendet. Die Bedienung ist selbsterklärend. Die Sender lassen sich auch per Drag&Drop verschieben und mit Tastenkürzeln entfernen (Strg + X) oder umbenennen (Strg + N).
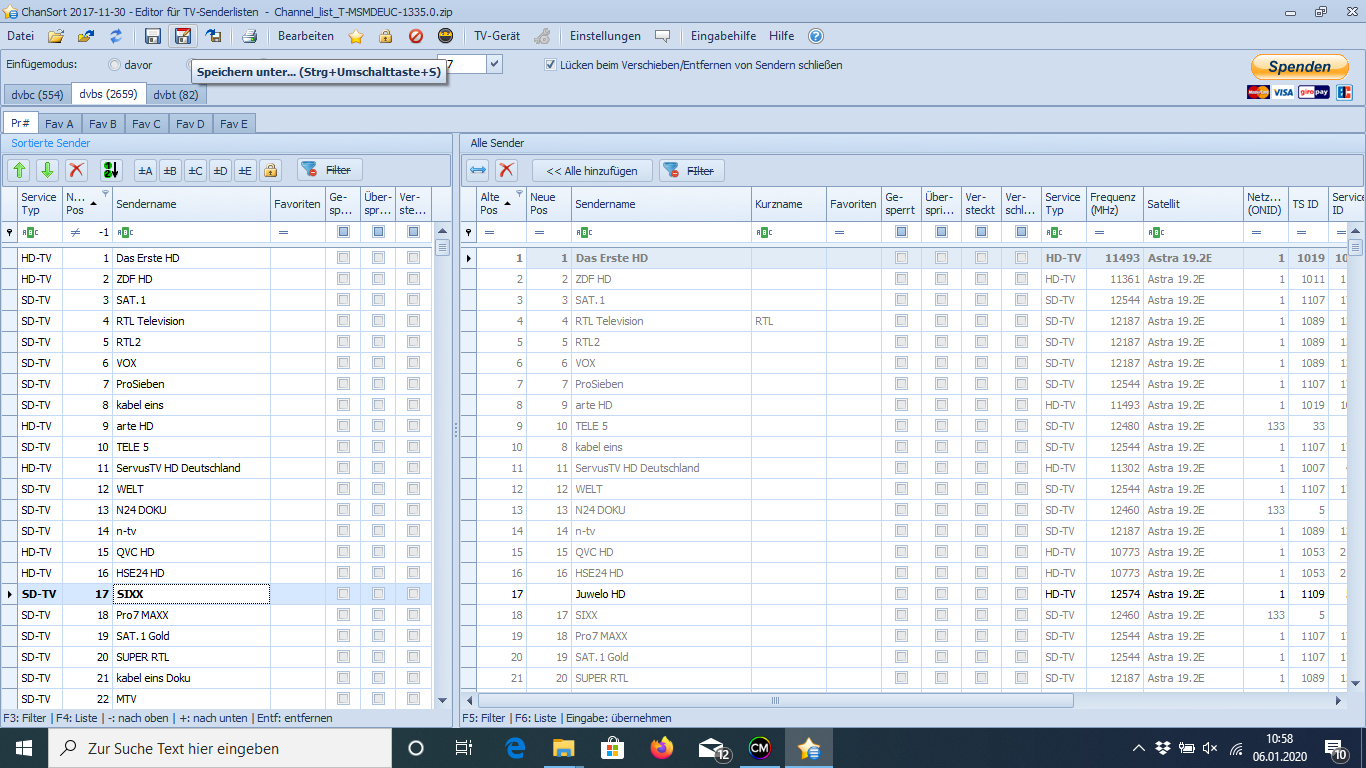
Schritt 18: Senderliste speichern
Nachdem wir alle Änderungen durchgeführt haben, speichern wir die Liste wieder auf unserem USB-Stick ab und wählen dafür die rote Diskette am oberen Bildrand aus. Alternativ kann auch die Tastenkombination „Strg + Umschalttaste + S“ gedrückt werden. Es bietet sich auch an, die bearbeitete Liste zusätzlich in einem Unterordner auf dem Laptop abzuspeichern. So hat man eine Kopie der Originalliste sowie der personalisierten Programmliste als Backup gesichert.
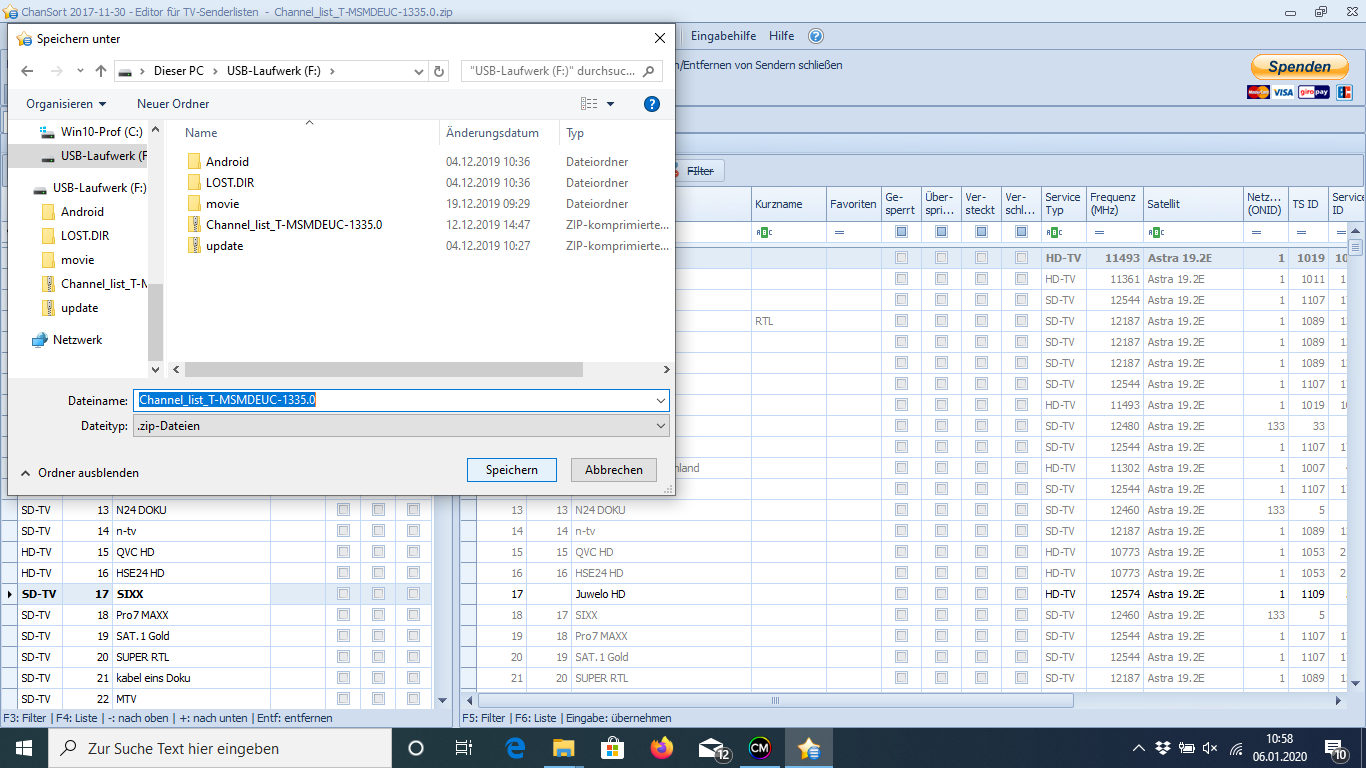
Schritt 19: Senderliste auf USB-Stick speichern
In jedem Fall benötigen wir eine Kopie der neuen Liste auf dem USB-Stick.
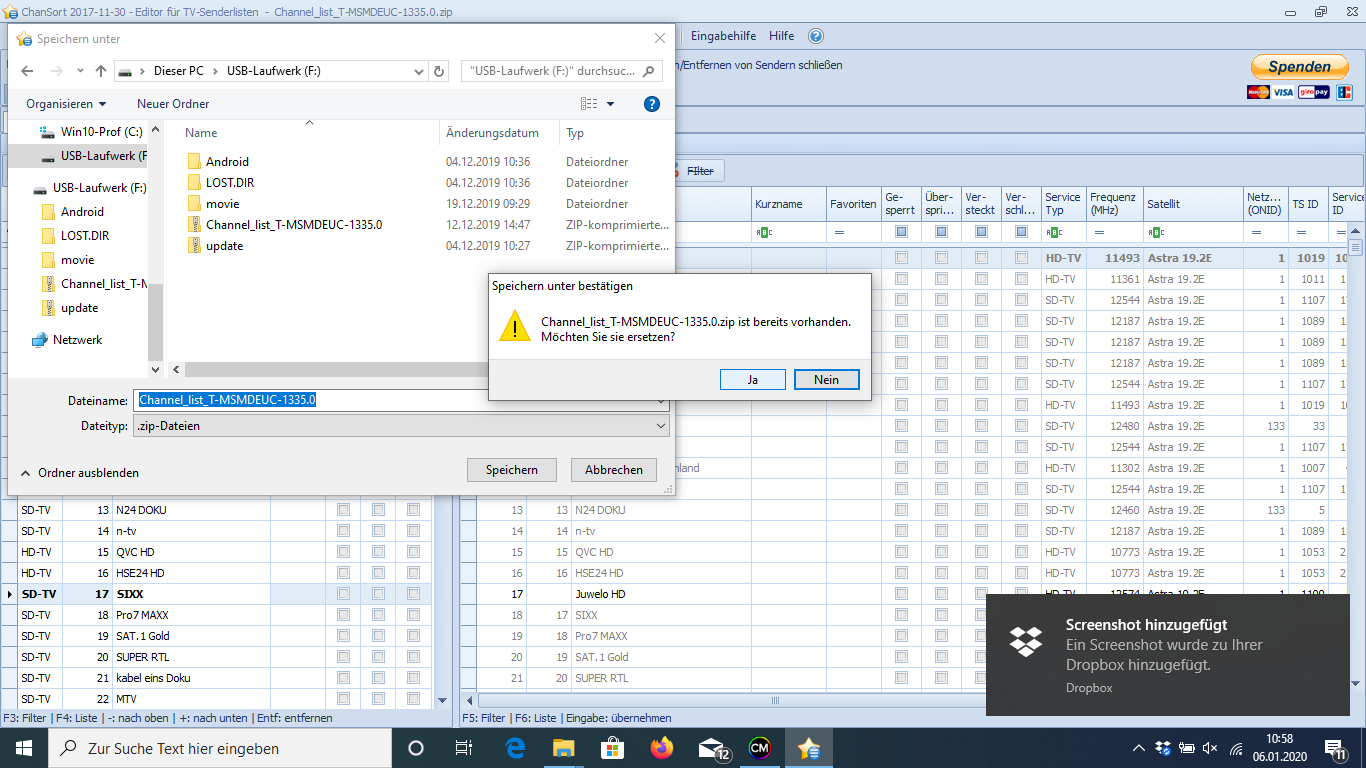
Schritt 20: Gegebenenfalls überschreiben
Ist die Originalliste auf dem USB-Stick noch vorhanden können wir diese einfach überschreiben beziehungsweise ersetzen.

Schritt 21: USB-Stick am TV einstecken
Im Anschluss geht es zurück zum Fernseher, wo wir den USB-Stick mit unserer frisch bearbeiteten Liste wieder einstecken.
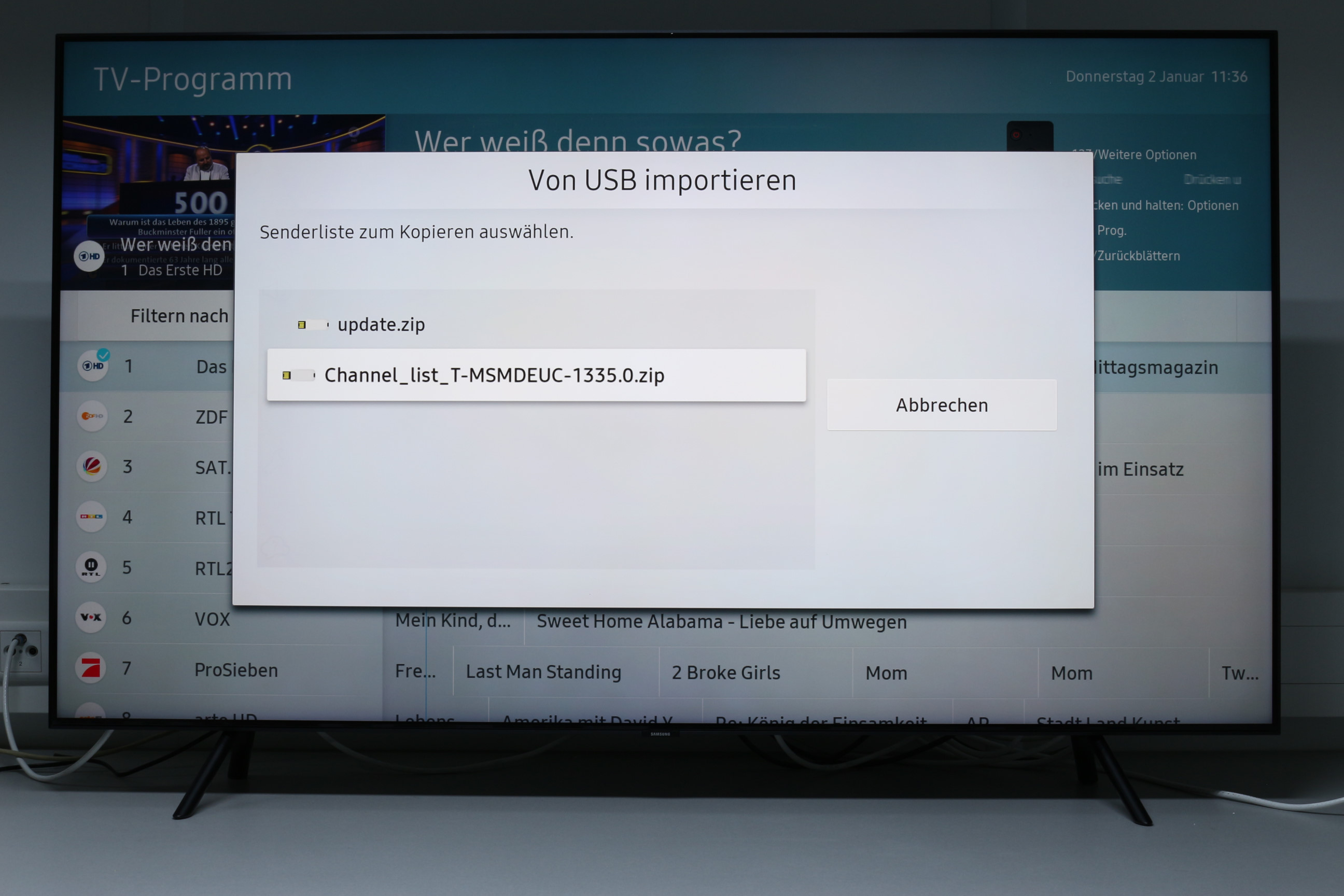
Schritt 22: Von USB importieren
Im Folgenden werden zunächst die Schritte 3 bis 7 erneut durchgeführt. Über die „Einstellungen“ geht es zum „Senderempfang“ und dort in die „Experteneinstellungen“. Dort wird „Senderliste übertragen“ gewählt und die PIN (Standard: 0000) eingegeben. Im nächsten Menü wählen wir dann „Von USB importieren aus“ und bestätigen mit der Ok-Taste. Falls sich mehrere Dateien mit ZIP-Endung oder mehrere Senderlisten auf dem Stick befinden, ist hier darauf zu achten, die korrekte auszuwählen. Auch hier gilt: Im Zweifel einfach einen leeren USB-Stick verwinden und als einzige Datei die Senderliste darauf abspeichern.
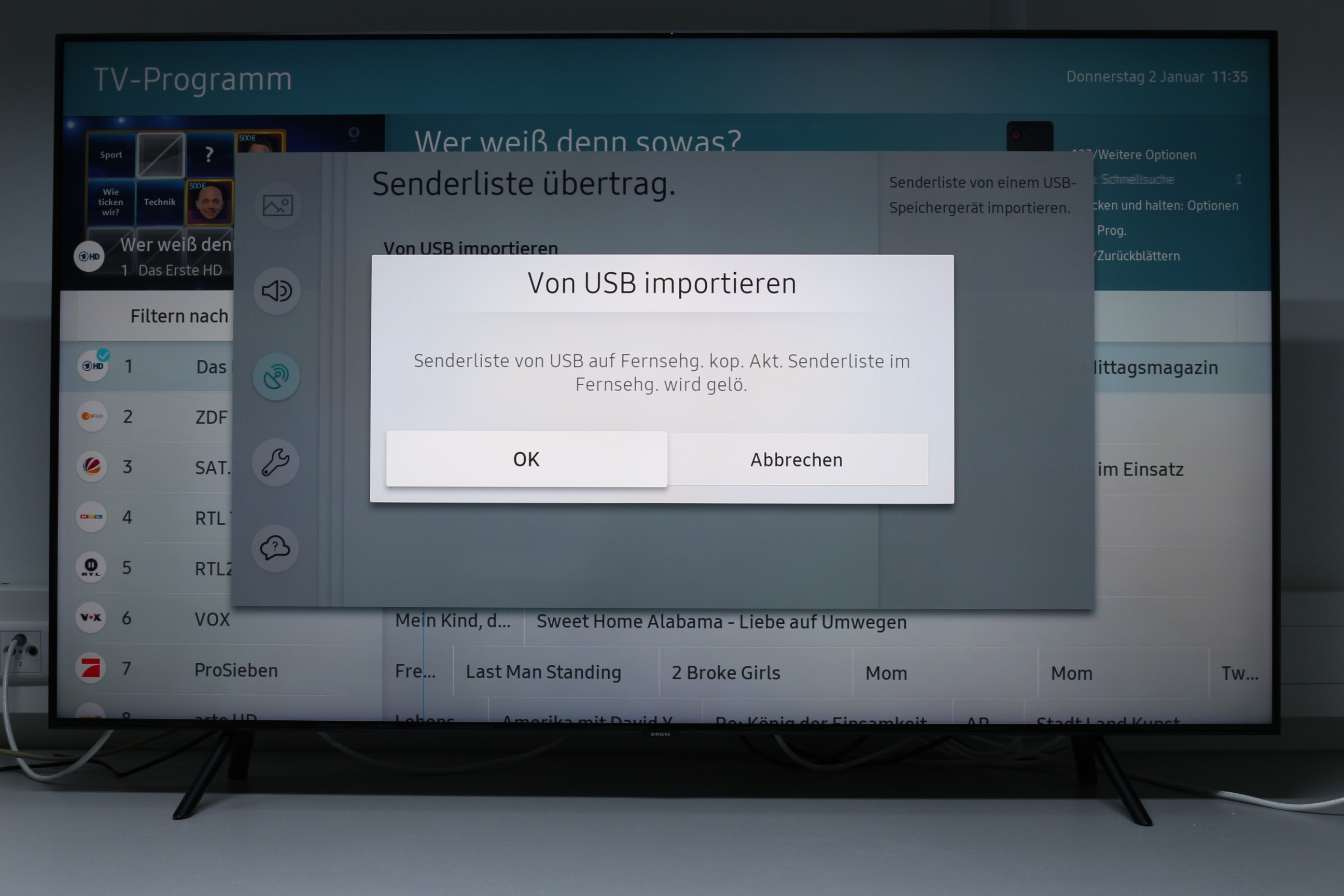
Schritt 23: Importieren starten
Eine letzte Abfrage informiert darüber, dass beim Importieren die aktuelle Liste gelöscht wird (wieder mit vielen sinnfreien Abkürzungen). Das bestätigen wir mit „Ok“. Keine Sorge: Selbst wenn hier etwas schiefgeht, was bei uns noch nicht vorgekommen ist, haben wir für alle Fälle noch unsere Backupdateien auf dem Laptop.
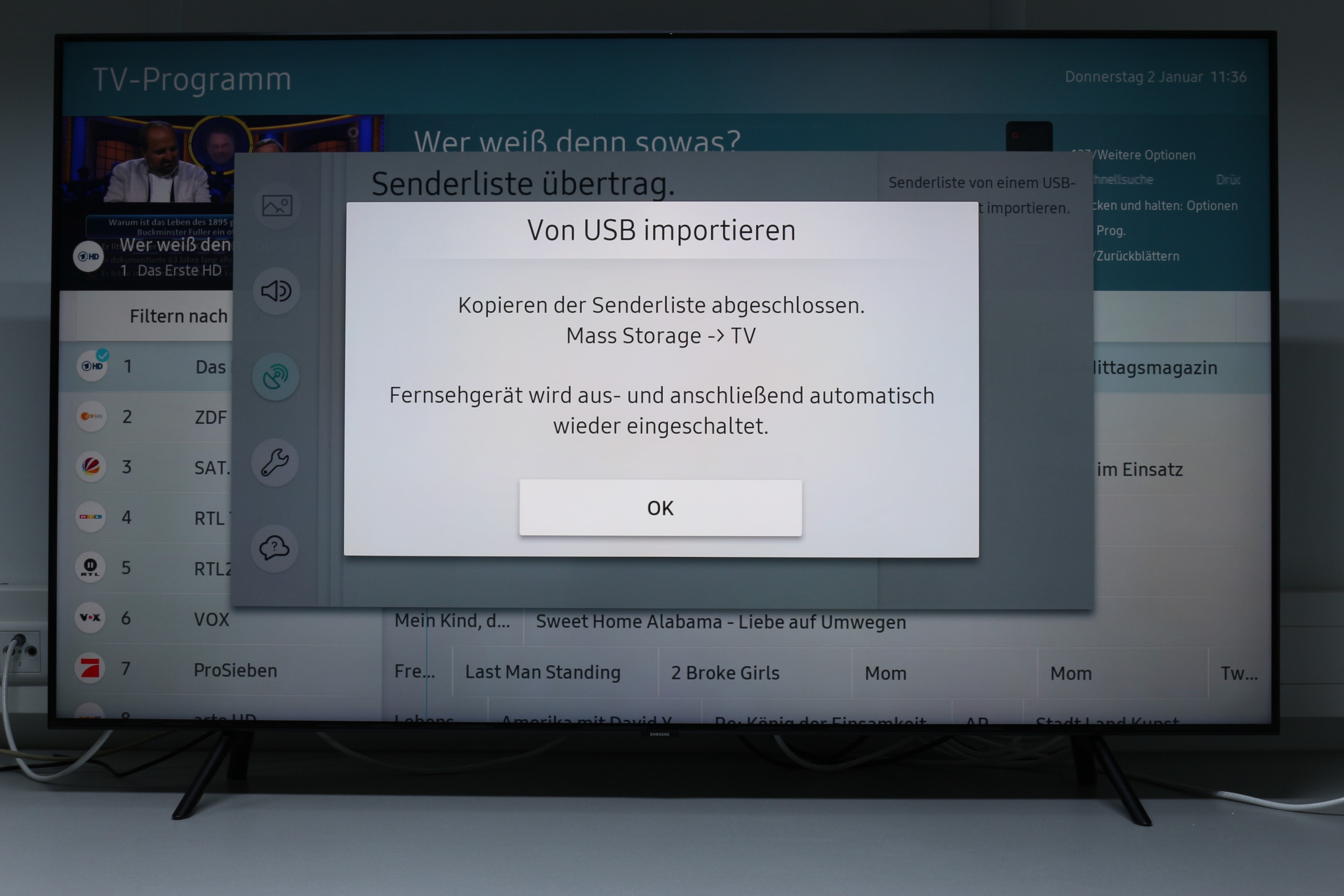
Schritt 24: Importieren abgeschlossen
Der Importvorgang dauert nur wenige Sekunden. Im Anschluss erfolgt ein automatischer Neustart des Fernsehers, für die der Samsung ebenfalls nur einige Sekunden benötigt.
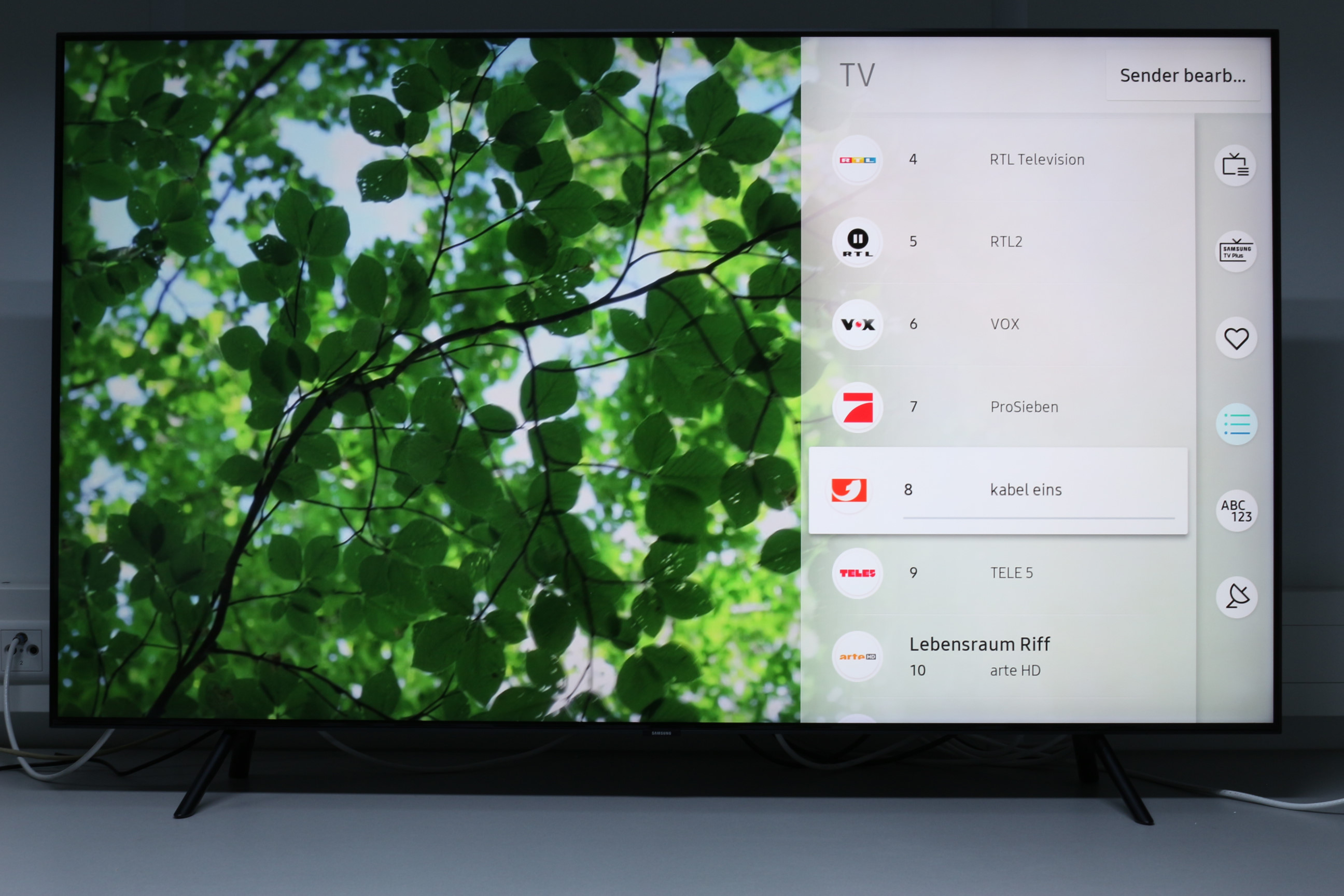
Nachher (1)
Wird nun die Senderliste aufgerufen, sind die vorgenommenen Änderungen sichtbar. Der Sender „kabel eins“ befindet sich jetzt auf Programmplatz 8.
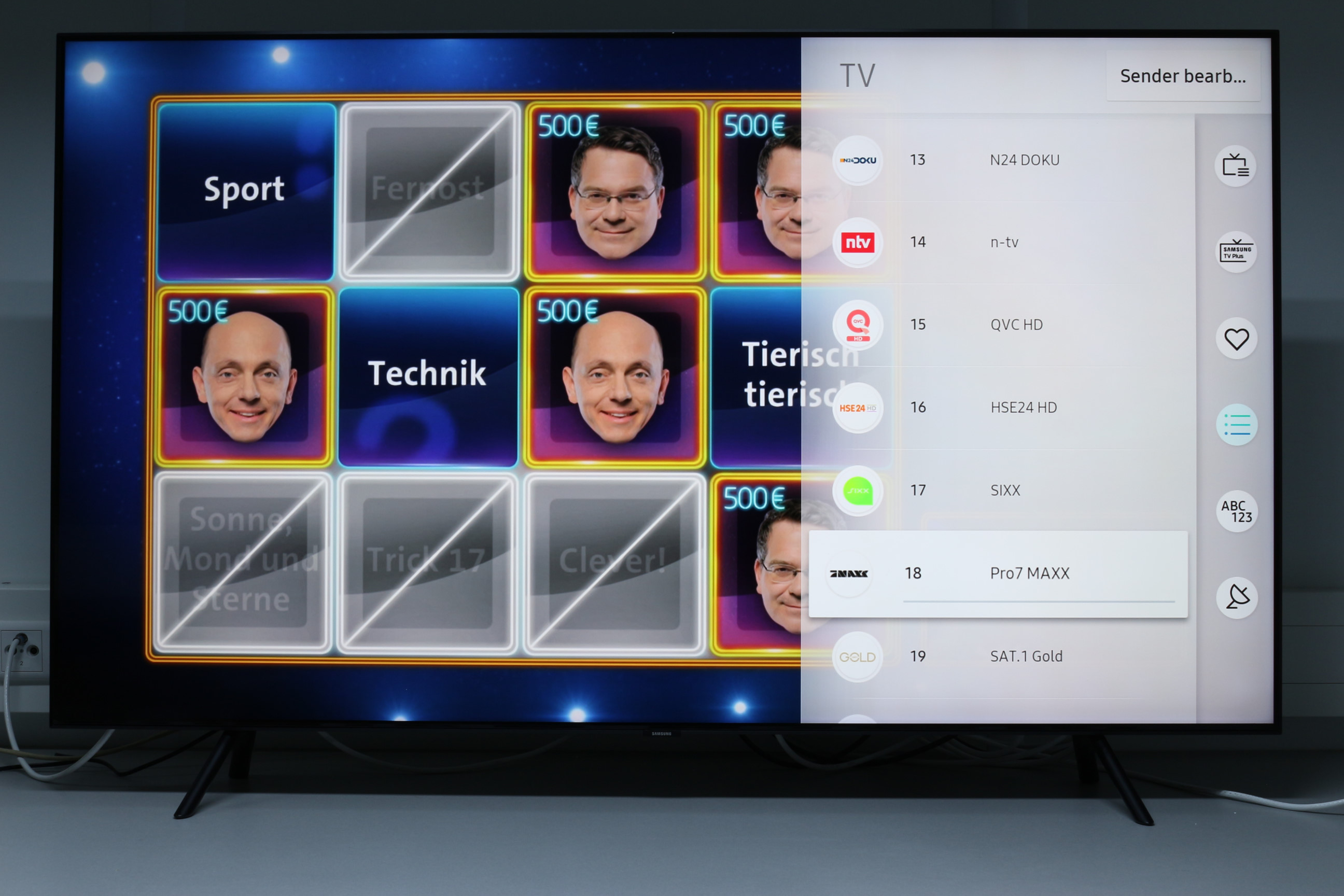
Nachher (2)
Darüber hinaus haben wir den Shopping-Sender Juwelo HD erfolgreich aus der Liste enfernt.

Andere unterstützte Modelle
Diesen Ratgeber mit der ausführlichen Schritt-für-Schritt-Anleitung zur Bearbeitung der Programmliste mithilfe der kostenlosen Software „ChanSort“ haben wir an ein Samsung GQ65Q70RGTXZG (kurz: Q70) erstellt. Nach unserem Kenntnisstand werden auch alle anderen aktuelleren Samsung-Fernseher unterstützt. Weitere Hersteller, deren TV-Modelle von „ChanSort“ unterstützt werden sind Panasonic, LG und Hisense. Hier geht es zu einem Ratgeber, in dem wir die Prozedur mit einem Panasonic-TV (TX-65CRW734) durchgeführt haben.
Unsere Meinung
Um Ordnung in die Programmliste des Fernsehers zu bringen, braucht es nicht viel. Besitzen Sie einen TV von Samsung, Hisense, Panasonic oder LG können Sie sich einfach unserer Anleitung bedienen. Sie benötigen lediglich einen USB-Stick sowie einen PC oder Laptop mit der kostenlosen Software „ChanSort“, die nicht einmal installiert werden muss. In kurzer Zeit lassen sich so die Sender in die gewünschte Reihenfolge bringen sowie ungeliebte Sender aus der Liste entfernen. Positiver Nebeneffekt. Für den Fall eines Resets hat man eine Sicherungskopie der Senderliste und kann die nach der Neuinstallation des Fernsehers einfach wieder aufspielen.
Über welchen Empfangsweg schauen Sie ihre TV-Programme und sind Sie mit der Sortierung der Kanäle zufrieden? Haben Sie schon einmal selber die Senderliste bearbeitet?
Schreiben Sie uns: meinung@satvision.de | facebook.com/satvision