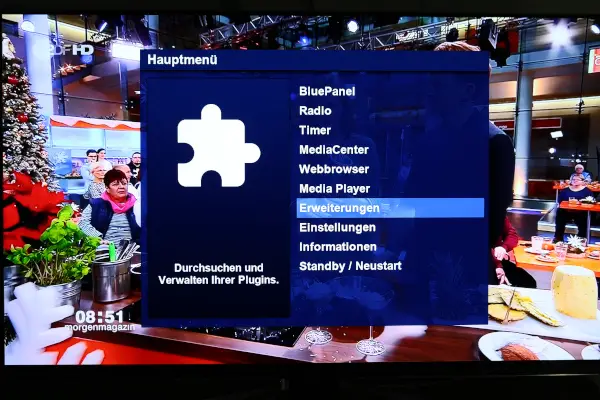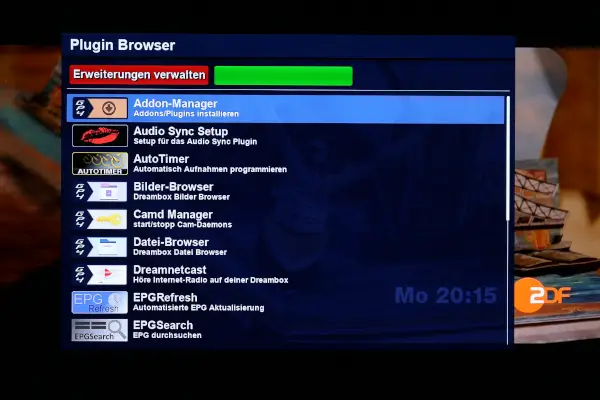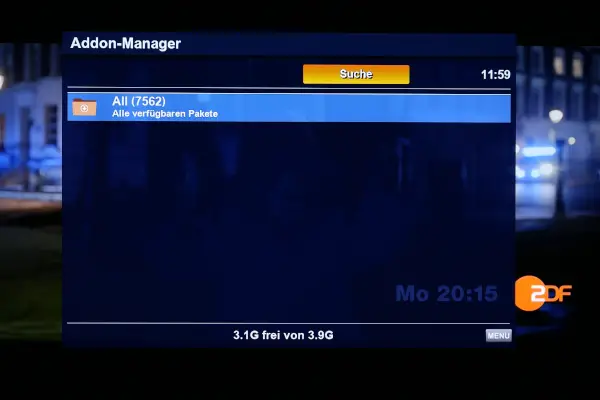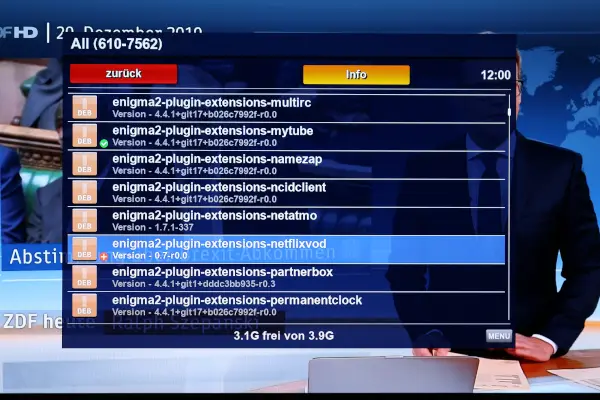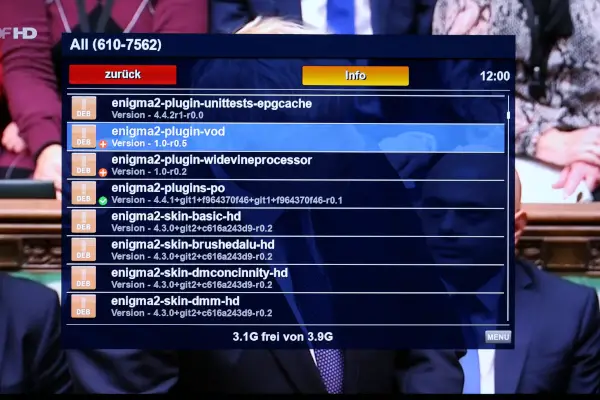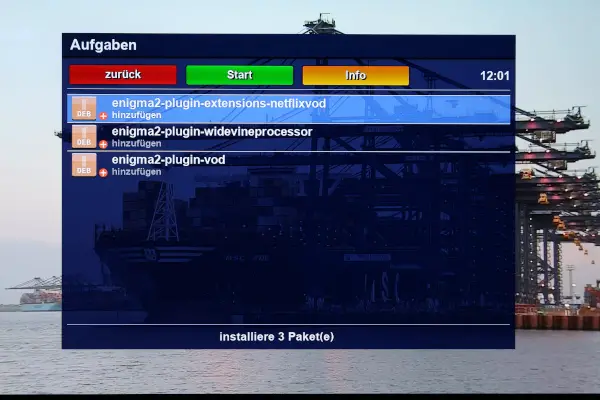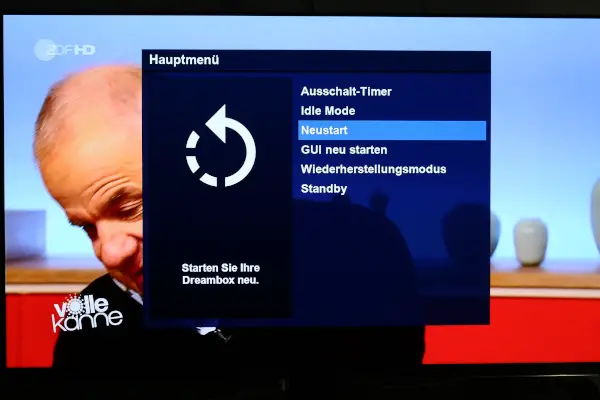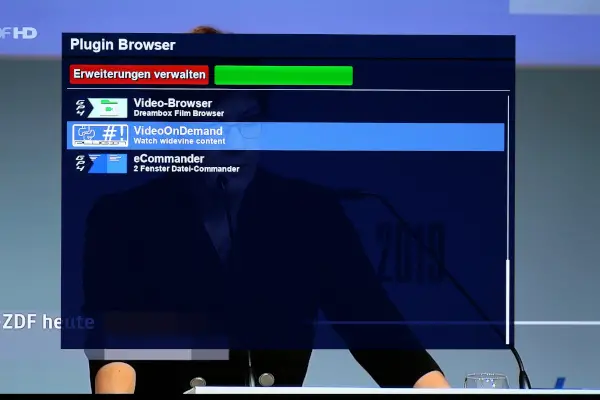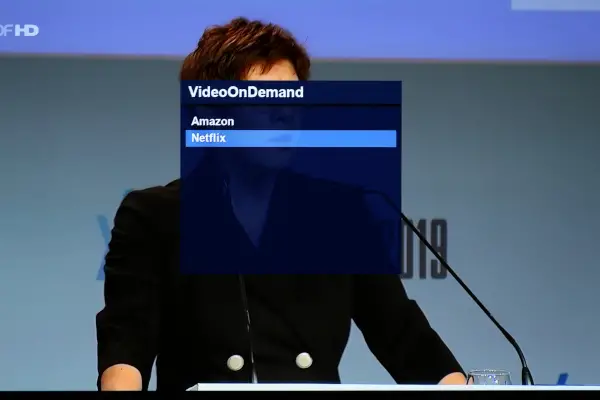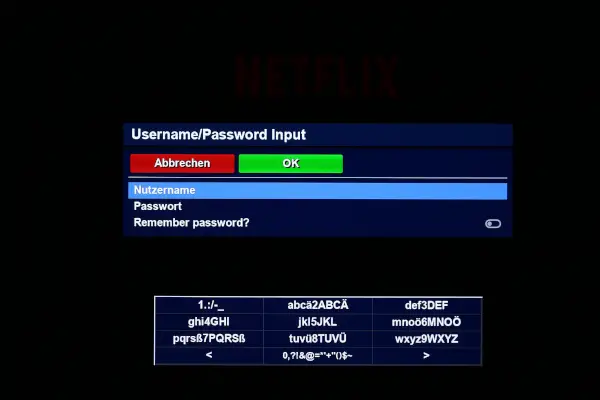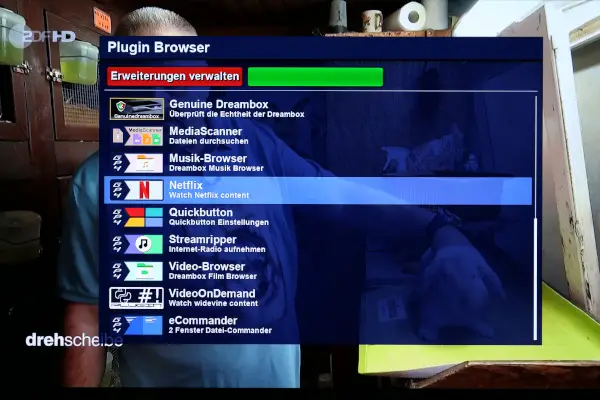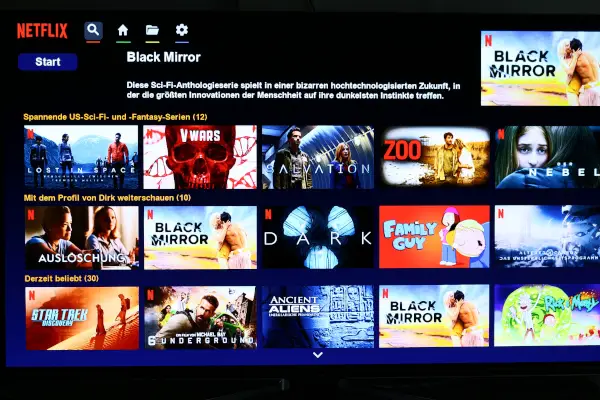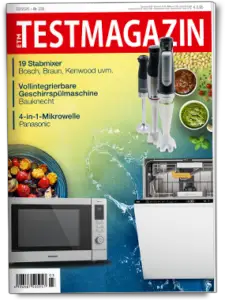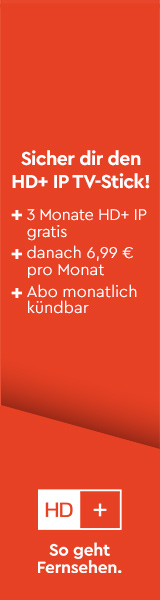Netflix und Prime auf Dreamboxen installieren
21. Januar 2020
Mit der neuesten Generation von Dreamboxen, namentlich der Dreambox One Ultra HD, ist es erstmals möglich, die Streamingdienste Netflix und Amazon Prime direkt per Plugin zu installieren und als Teil des Betriebssystems zu nutzen. Welche Schritte und Plugins hierfür nötig sind, zeigen wir im folgenden Ratgeber Schritt für Schritt. Vorausgesetzt für die VoD-Nutzung wird neben der Dreambox One Ultra HD ein auf OE 2.6 basierendes Image, jeweils ein gültiges Abo bei Netflix und/oder Prime sowie eine Internetverbindung mit mindestens sechs Mbit/s Downloadgeschwindigkeit für HD- und 15 (Prime) beziehungsweise 25 Mbit/s (Netflix) für Ultra HD-Inhalte. Als Image haben wir das Gemini4-Image des “Gemini Projects” verwendet.
Schritt 1: Hauptmenü aufrufen und Erweiterungen auswählen
Zunächst ist dafür zu sorgen, dass die Dreambox One mit dem Internet verbunden ist. Anschließend wird mit der Menütaste der Fernbedienung das Hauptmenü aufgerufen und darin der Punkt Erweiterungen ausgewählt und mit der OK-Taste der Fernbedienung bestätigt.
Schritt 2: Addon Manager aufrufen
Anschließend wird der Punkt Addon-Manager ausgewählt und die AUswahl mit OK bestätigt.
Schritt 3: Zu den Plugins navigieren
Nun wird der unterste Menüpunkt All ausgewählt und ebenfalls mit OK bestätigt.
Schritt 4: Plugins auswählen
In der folgenden Liste wird mit der Pfeiltaste runter weit nach unten navigiert und nach einander die Plugins “enigma2-plugin-extensions-netflixvod”, “enigma2-plugin-vod” und “enigma2-plugin-widevineprocessor”ausgewählt und jeweils mit OK bestätigt, sodass vor den Plugins jeweils ein rotes Symbol samt weißem Pluszeichen erscheint.
Schritt 5: Plugins installieren
Anschließend wird zweimal die Zurücktaste gedrückt und die zur Installation markierten Plugins werden aufgelistet. Um die Installation zu beginnen, ist nun die grüne Farbtaste der Fenbedienung zu drücken. Die Installation, die in der Regel nur wenige Sekunden dauert, wird abgewartet und anschließend erfolgt ein Fenster mit einem Hinweis, dass die Installation beendet ist. Dies wird mit OK bestätigt.
Schritt 6: Box neustarten
Nach der Installation der Plugins empfiehlt sich ein Neustart der Box, der über das Hauptmenü und dann unter Standby/Neustart→Neustart bewerkstelligt wird. Sollten automatisch weitere Updates mit installiert worden sein, fragt die Box gegebenenfalls nach der Installation direkt in einem Fenster, ob die Box neu gestartet werden soll, was mit Ja zu bestätigt wird.
Schritt 7: VoD-Plugin starten
Nach dem Neustart wird im Erweiterungsmenü beziehungsweise im Plugin Browser (Hauptmenü→Erweiterungen) das Plugin “VideoOnDemand” ausgewählt und mit OK gestartet. Das Plugin wird zunächst für die Anmeldung bei Prime und/oder Netflix benötigt.
Schritt 8: VoD-Dienst für die Anmeldung auswählen
Nach dem Start des VoD-Plugins erfolgt ein Auswahlfenster, in dem der gewünschte Dienst, bei dem die erste und einmalige Anmeldung erfolgen soll, ausgewählt wird. In unserem Fall wählen wir Netflix und bestätigen dies mit OK.
Schritt 8: Username und Passwort eingeben
Nun werden im sich öffnenden Eingabefenster nacheinander der bei dem ausgewählten Dienst für das jeweilige Konto verwendete Nutzername und das Passwort eingegeben. Dies erfolgt mit den Zifferntasten der Fernbedienung. Die damit einzugebenden Buchstaben und Sonderzeichen werden unten angegeben. Nach der Eingabe wird diese mit der grünen Farbtaste bestätigt.
Schritt 9: Netflix starten
Anschließend kann Netflix in den Erweiterungen beziehungsweise im Plugin Browser gestartet werden. Hierfür ist das Netflix-Plugin auszuwählen und die Auswahl mit OK zu bestätigen. Der Dienst Prime wird (noch) über das VoD-Plugin gestartet. Ein eigenes Plugin ist aber bereits in Planung.
Schritt 10: Netflix nutzen
Anschließend öffnet sich die Netflix-Benutzeroberfläche und es kann mit den Navigationstasten der Fernbedeinung im Netflix-Angebot gestöbert und Titel können mit der OK-Taste der Fernbedienung aufgerufen werden, um weitere Informationen und Episoden aufzurufen und die Inhalte zu starten. Mit den Farbtasten lassen sich unter anderem die Suchfunktion (rote Farbtaste) und Einstellungen (blaue Farbtaste) aufrufen. Es lässt sich zum Beispiel der zu verwendende Mediaplayer festlegen oder der Speicherort für die Bilder bestimmen.