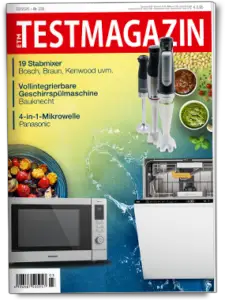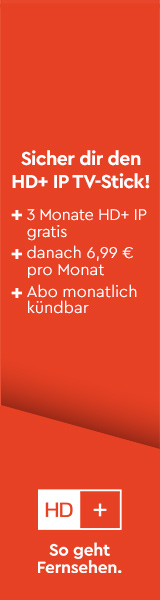Receiver-Aufnahmen auf den PC übertragen
15. Oktober 2012
Receiver mit integrierter Festplatte sind sehr beliebt. Spätestens, wenn kein Platz für weitere Aufnahmen vorhanden ist und man sich von keiner Aufzeichnung trennen mag oder aber wenn Aufnahmen mittels Schnittsoftware bearbeitet und auf einer DVD oder Blu-ray verewigt werden sollen, stellt sich die Frage, wie die Sendungen auf den PC übertragen werden können? In diesem Workshop zeigen wir Ihnen anhand drei Varianten, wie der Lieblingsfilm oder das kürzlich aufgenommene Konzert den Weg auf den PC findet.
Receiver-Zugriff per FTP
Eine Variante ist der Zugriff via FTP (File Transfer Protokoll) über das Netzwerk. Diese Methode setzt voraus, dass sich sowohl der Receiver, auf welchem sich die Aufnahmen befinden, als auch der Ziel-PC im gleichen Netzwerk befinden. Es ist erforderlich, dass beide Geräte kabelgebunden oder kabellos via WLAN mit einem Router (werden von den überwiegenden Internetanbietern kostenlos zur Verfügung gestellt) verbunden sind. Damit diese Methode genutzt werden kann, muss der Receiver jedoch den FTP-Zugriff erlauben. Weiterhin wird für den PC oder Mac ein FTP-Programm (beispielsweise FileZilla) benötigt. Einmal gestartet ermöglicht dieses Programm nach Eingabe der Netzwerkadresse des Receivers (evtl. auch Benutzername und Passwort) den Zugriff auf die interne Festplatte. Die darauf befindlichen Aufnahmen können so einfach auf den PC übertragen werden.
Die einfachste Übertragung
Die wohl einfachste Vorgehensweise, die zusammen mit der FTP-Variante von den überwiegenden Linux-basierten Receivern unterstützt wird, ist der direkte Zugriff auf die Festplatte über den Windows Explorer. Auch bei dieser Variante ist eine Einbindung von PC und Set-Top-Box in ein Netzwerk erforderlich. Hier werden keinerlei Zusatzprogramme benötigt und der Receiver wird wie ein anderer PC in der Netzwerkumgebung angezeigt.
Die langsame Alternative
Wer kein Netzwerk eingerichtet hat, muss nun nicht den Kopf in den Sand stecken. Schließlich erlauben viele Receiver auch das Kopieren oder Verschieben von TV-Aufzeichnungen auf einen USB-Stick oder eine externe USB-Festplatte. Die Dauer dieser Methode nimmt jedoch die doppelte Zeit in Anspruch. Der Kopiervorgang wird hier zwei mal (Receiver zu USBDatenträger und anschließend wieder vom Datenträger auf den PC) durchgeführt.
Verschlüsselung
Werden Pay-TV-Aufnahmen auf der Festplatte des Receivers verschlüsselt abgelegt, können diese im übrigen nicht am PC betrachtet werden und müssen, falls möglich, am Receiver vor der Übertragung auf den PC, entschlüsselt werden. Zu beachten ist auch, dass Aufnahmen von TVs mit integrierten Tunern oftmals an das Gerät gekoppelt sind und somit nicht auf einen PC verschoben und dort betrachtet oder bearbeitet werden können.
Übertragung per USB (Bsp.: Triax-Hirschmann S-HD 990 Hybrid)
Die Übertragung via USB-Stick oder Festplatte ist von Vorteil, wenn der Receiver nicht im Netzwerk eingebunden wurde oder die Bearbeitung der Aufnahme an einem PC eines Bekannten durchgeführt werden soll. Damit das Verschieben einwandfrei funktioniert, muss der USB-Datenträger über genügend freien Speicherplatz verfügen und mit einem Dateisystem formatiert sein, welches vom Receiver und dem Ziel- PC unterstützt wird. Der USB-Datenträger wird mit einem freien USB-Anschluss verbunden.
Schritt 1 Festplatteninhalt und USB-Stick öffnen
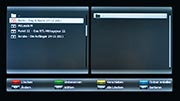 Die Festplatte wird ausgewählt.
Die Festplatte wird ausgewählt.
Zunächst wir die Taste „Media“ auf der Fernbedienung gedrückt und „Interne Festplatte“ gewählt. Daraufhin öffnet sich ein Fenster und es wird dieTaste „Info“ gedrückt und nunmehr „USB1“ gewählt. Die Auswahl wird jeweils mit „OK“ bestätigt. Die beiden Fenster zeigen nun den Inhalt der Festplatte (links) und den USB-Datenträger (rechts).
Schritt 2 Aufnahmen wählen und Verschieben
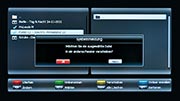 Der Kopiervorgang wird gestartet.
Der Kopiervorgang wird gestartet.
Die gewünschten Aufnahmen, welche auf den USB-Datenträger verschoben werden sollen, werden jetzt mittels der Taste „Info“ markiert. Anschließend wird der Kopiervorgang bzw. das Verschieben durch drücken der „gelben“ Taste und abschließender Bestätigung mit „Ja“ gestartet.
Schritt 3 Inhalt am PC öffnen
 Die Aufnahmen sind nun auf dem USB-Stick gespeichert.
Die Aufnahmen sind nun auf dem USB-Stick gespeichert.
Im letzten Schritt wird der USB-Stick nun mit einem USB-Anschluss am PC oder Laptop verbunden. Auf diesen kann nun wie gewohnt zugegriffen und die Aufnahmen mit einem Schnittprogramm bearbeitet werden. Benötigt wird im Falle des Triax-Hirschmann S-HD 990 Hybrid nur die Datei mit der Endung „*.TRP“.
Übertragung per FTP (Bsp.: Eycos E 95.15 HD)
Schritt 1FTP-Plug-in Installation am Receiver vorbereiten
 Für die Übertragung wird ein Plugin benötigt.
Für die Übertragung wird ein Plugin benötigt.
Der Receiver benötigt für den FTP-Zugriff ein Plug-in, welches unter www.olbort.at zum kostenlosen Herunterladen zur Verfügung steht. Die Datei wird auf einen USB-Stick kopiert und dieser dann mit einen freien USB-Anschluss des Eycos verbunden. Nach Druck auf die „blaue“ Taste der Fernbedienung werden die angeschlossenen Datenträger angezeigt und „USB Vorne -1“ mittels „OK“ gewählt.
Schritt 2FTP-Plug-in installieren
Nach Auswahl des USB-Sticks öffnet sich ein Fenster in welchem die Datei „pure-ftpd“ markiert und die Installation anschließend durch Betätigen von „OK“ und Auswahl von „FILE UPDATE“ gestartet wird. Im nächsten Schritt wird nun das Plug-In gestartet. Über die Taste „Exit“ kann nun zum TV-Bild gewechselt werden.
Schritt 3FTP-Plug-in starten
 Das Plugin für den FTP-Zugang wird gestartet.
Das Plugin für den FTP-Zugang wird gestartet.
Um das Plug-in letzendlich zu starten, wird die Taste „Menü“ der Fernbedienung betätigt und daraufhin der Punkt „Plug-in“ gewählt und mittels „OK“ bestätigt. Das „pure-ftp“ Plug-In wird jetzt markiert und über einen Druck auf die „grüne“ Taste gestartet. Die Taste „Menü“ führt zurück zur Menüübersicht.
Schritt 4 IP-Adresse des Receivers prüfen
 IP-Adresse des Receivers wird benötigt.
IP-Adresse des Receivers wird benötigt.
Im nächsten Schritt wird die vergebene IP-Adresse des Eycos über Auswahl des Menüpunktes „Einstellungen“ sowie „Netzwerkeinstellungen“ und Bestätigung mittels „OK“ angezeigt. Diese Adresse wird für die Verbindung mit dem FTP-Programm im nächsten Schritt benötigt.
Schritt 5 FTP-Programm & Verbindung starten
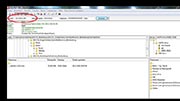 Der FTP-Zugang kann nun für die Übertragung genutzt werden.
Der FTP-Zugang kann nun für die Übertragung genutzt werden.
Im letzten Schritt wird das FTP-Programm am PC gestartet und die IP-Adresse in der Zeile „Server“ eingetragen. Je nach Receiver muss unter Umständen auch ein Benutzer und Passwort in die Felder neben „Server“ eingetragen werden. Beim Eycos ist dies nicht der Fall. Nach Auswahl von „Verbinden“, wird im rechten Fenster der Inhalt des Eycos angezeigt und kann auf den PC kopiert werden.
Übertragung per Windows Explorer (Bsp.: Dreambox DM7020 HD)
Vorwiegend Linux-basierte Receiver erlauben einen Direktzugriff über den Windows-Explorer. Dazu ist es ebenso wie beim FTP-Zugriff notwendig, dass sich PC und Receiver im gleichen Netzwerk befinden. Dem Receiver wird ein Netzwerkname zugeteilt und anschließend kann dann über die Netzwerkumgebung auf die Festplatte zugegriffen werden. So können Aufnahmen beispielsweise auch direkt über das Netzwerk betrachtet werden.
Schritt 1 Erweiterungsverwaltung öffnen
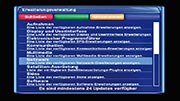 Eine Übersicht der vorhandenen Erweiterungen.
Eine Übersicht der vorhandenen Erweiterungen.
Für den Zugriff über den Windows Explorer wird der Freigabemanager als Plug-In benötigt. Dazu wird zunächst die Taste „Menü“ gedrückt und anschließend der Punkt „Erweiterungen“ gewählt. Anschließendes Drücken der „roten“ Taste öffnet das abgebildete Fenster. Hier wird der Punkt „Netzwerk“ markiert und wieder mit „OK“ bestätigt.
Schritt 2 NetworkBrowser installieren
 Der Netzwerkbrowser wird ausgewählt und installiert.
Der Netzwerkbrowser wird ausgewählt und installiert.
Im daraufhin erscheinenden Fenster wird das Plug-In „NetworkBrowser“ markiert und „OK“ gedrückt. Nun wird die Taste „Exit“ der Fernbedienung zwei mal betätigt und das ausgewählte Plug-In mit Bestätigung durch „OK“ installiert. Die Dreambox startet nun automatisch neu.
Schritt 3Netzwerkname vergeben
Nach dem Neustart ist die Vergabe eines Netzwerknamens für den Receiver notwendig. Dazu wird wieder die Taste „Menü“ gedrückt und nacheinander die Punkte „Einstellungen“, „System“, „Netzwerk“ sowie Freigabemanager gewählt und jeweils mit „OK“ bestätigt. Nach Klick auf „Netzwerkname ändern“ kann dem Receiver ein Name zugeordnet werden. Mit der „grünen“ Taste werden die Einstellungen gespeichert.
Schritt 4 Verbindung zur Dreambox herstellen
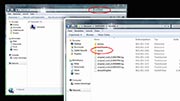 Der Name des Receivers ist nun im Netzwerk auffindbar.
Der Name des Receivers ist nun im Netzwerk auffindbar.
Um über den Windows Explorer auf die Dreambox zugreifen zu können, wird im letzten Schritt nur noch die Netzwerkumgebung geöffnet und im Feld „Netzwerk durchsuchen“ der zuvor vergebene Name eingetippt. Daraufhin wird der Receiver angezeigt und es kann auf die Festplatte zugegriffen werden. Die Filme befinden sich jeweils im Ordner „movie“. Für die Bearbeitung wird lediglich die Datei mit der Endung „*.TS“ benötigt (bei der Dreambox).